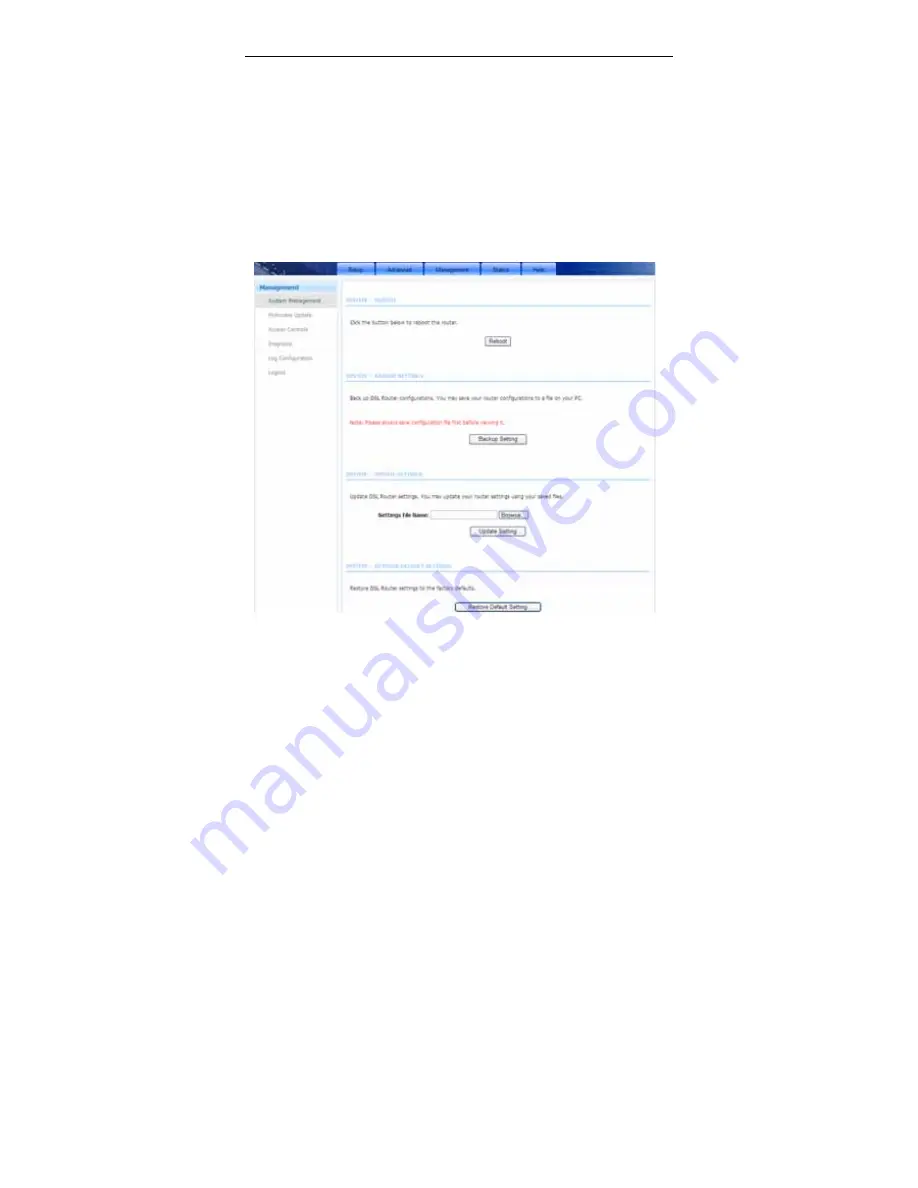
User Manual
84
3.4 Management
In the main interface, click
Management
tab to enter the
Management
menu as
shown in the following figure. The submenus are
System Managemen
t,
Firmware Update
,
Access Controls
,
Diagnosis
,
Log Configuration
and
Logout
.
3.4.1 System Management
Choose
Management
>
System Management
. The page shown in the following
figure appears.
In this page, you can reboot device, back up the current settings to a file, update
settings from the file saved previously and restore the factory defaults.
The buttons in this page are described as follows.
Summary of Contents for RTL8676
Page 1: ...RTL8676 11N ADSL2 Wireless Router User Manual ...
Page 21: ...User Manual 18 Step 6 Configure the wireless network Enter the information and click Next ...
Page 23: ...User Manual 20 Click Add in INTERNET SETUP The page shown in the following figure appears ...
Page 28: ...User Manual 25 ...
Page 38: ...User Manual 35 ...
Page 45: ...User Manual 42 Click Add to add a virtual server ...
Page 65: ...User Manual 62 Click Add Classification Rule The page shown in the following figure appears ...
Page 103: ...User Manual 100 ...
Page 104: ......
















































