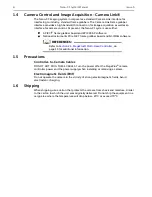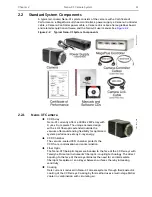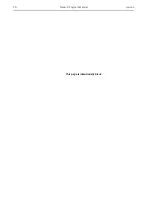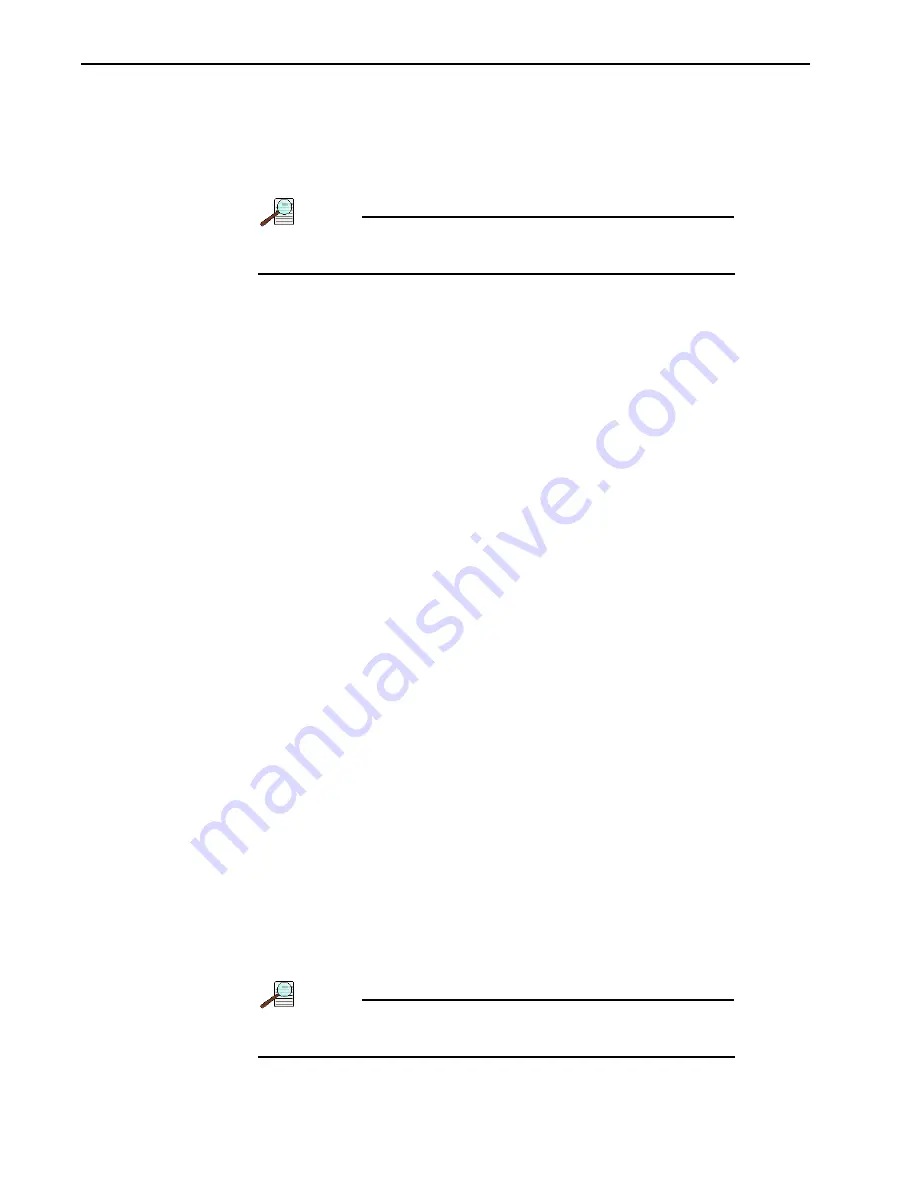
22
Nano-XF System Manual
Issue 5
4.4
Camera Installation and Setup
1. Connect the following Camera/Controller cables:
•
Connect the Camera Link cable to:
— Camera Link 1 on the controller;
— Port 1 on the PIXCI board
NOTE:
Port 1 is on the right when looking at the computer from the
back.
•
Connect the Camera Head Cable to Remote Head.
•
Connect all other cables to the camera and controller, including the camera
power supply. Pay close attention to the orientation of these cables.
2. Restart Windows:
3. Turn power on to the Camera/Controller.
There are two switches which need to be turned on:
•
One on the power supply;
•
One on the controller.
4. Wait until the MegaPlus controller indicator light on the back panel blinks at a
steady rate, about 1 blink per second.
This will occur approximately 30-45 seconds after power has been turned on.
5. On the host computer, select Start
►
All Programs.
6. From the menu, locate and open the XCAP Imaging folder.
7. Select XCAP for Windows.
8. When the License Agreement is displayed, select Agree.
9. Select Get ID from Authorization Key and click OK.
The software will obtain the ID from the key, provide the code, and then close.
10. Launch XCAP for Windows. Refer to step 6 and step 7 if necessary.
The main application windows is displayed.
11. From the EPIX PIXCI EL1: Redlake MASD ES11000: Capture & Adjust Window,
configure the camera as follows:
•
Port Tab
— Serial Port: select CamLink;
•
Config Tab
— Sensor Readout: select 2 tap;
— Next Boot Camera Configuration: select Four-head Mono;
•
Timing Tab
— Trigger Mode: select Trig. Internal Periodic (6);
•
Trig Tab
— Select Continuous;
— Select Live.
The camera should now be in focus mode. Select Unlive to exit focus mode.
Configure additional camera settings as required.
NOTE:
The Tool Bar on the left-hand side of the main window
provides short cuts to various functions.
Summary of Contents for Princeton Instruments Nano-XF
Page 1: ...www princetoninstruments com Nano XF System Manual 4411 0116 Issue 5 October 4 2019...
Page 6: ...6 Nano XF System Manual Issue 5 This page is intentionally blank...
Page 16: ...16 Nano XF System Manual Issue 5 This page is intentionally blank...
Page 26: ...26 Nano XF System Manual Issue 5 This page is intentionally blank...
Page 38: ...38 Nano XF System Manual Issue 5 This page is intentionally blank...
Page 44: ...44 Nano XF System Manual Issue 5 This page is intentionally blank...
Page 50: ...50 Nano XF System Manual Issue 5 This page is intentionally blank...