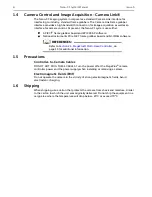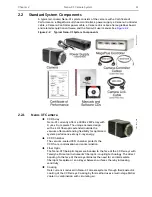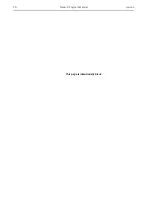Chapter 4
EPIX/PIXCI Installation
21
4.3
PIXCI Board Installation
1. Make sure that the computer is turned off.
2. Remove the cover and install the PIXCI imaging board.
3. Replace the cover and turn on the computer.
4. Restart Windows.
The Welcome To Found New Hardware Wizard is displayed.
a. If the computer is connected to the internet the Can Windows connect to
Windows Update to search for software? dialog will be displayed.
Select No, not this time and then click Next.
b. Select Install from a list or a specific location (Advance).
c. Click Next.
d. Select Search for the best driver in these locations.
e. Deselect the box Search removable storage media.
f.
Select the box Include this location in the search.
g. Enter the following path:
C:\XCAP\Drivers\WinXP
h. Click Next.
i.
Follow the on-screen prompts.
j.
A dialog will be displayed with the following message:
The software that you are installing for… has not passed compatibility test.
Click Continue Anyway.
k. A dialog will be displayed with the following messages:
Completing the Found New Hardware Wizard.
The hardware you installed will not work until you restart your computer.
Click Finish.
l.
Shut down Windows.
Summary of Contents for Princeton Instruments Nano-XF
Page 1: ...www princetoninstruments com Nano XF System Manual 4411 0116 Issue 5 October 4 2019...
Page 6: ...6 Nano XF System Manual Issue 5 This page is intentionally blank...
Page 16: ...16 Nano XF System Manual Issue 5 This page is intentionally blank...
Page 26: ...26 Nano XF System Manual Issue 5 This page is intentionally blank...
Page 38: ...38 Nano XF System Manual Issue 5 This page is intentionally blank...
Page 44: ...44 Nano XF System Manual Issue 5 This page is intentionally blank...
Page 50: ...50 Nano XF System Manual Issue 5 This page is intentionally blank...