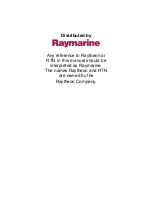HDO4000A Getting Started Guide
7
Connecting to External Devices/Systems
See the
HDO4000A Oscilloscopes Operator’s Manual
for more instructions
on connecting to external devices.
Audio/USB Peripherals
Connect the device to the appropriate port. These connections are “plug-
and-play” and do not require further configuration. Use the Windows
control panel to make adjustments. Choose
File > Minimize
to go to the
Windows desktop.
External Monitor
The HDMI and DisplayPort interfaces support Ultra HD monitors. Connect
the monitor to a video output on the side of the instrument. You can
use an adapter if it does not have an HDMI or DP cable. Go to
Display >
Display Setup > Open Monitor Control Panel
to configure display settings
using the Windows control panel. Be sure to select the oscilloscope as
the primary display.
To use the Extend Grids feature, configure the second monitor to extend,
not duplicate, the oscilloscope display. If the external monitor is touch
screen enabled, the MAUI user interface can be controlled through touch
on the external monitor.
Note:
The oscilloscope touch screen uses Fujitsu drivers. Because of
potential conflicts, external monitors with Fujitsu drivers cannot be used
as touch screens, only as displays.
LAN
The HDO4000A is preset to accept a DHCP network address over a TCP/IP
connection. Connect an ENET cable from either port to a network access
device. Go to
Utilities > Utilities Setup > Remote
to find the IP address.
To assign the oscilloscope a static IP address, open
Net Connections
from the Remote dialog and use the Windows networking dialogs to
configure the device address. Go to
File > File Sharing
to configure email.
Remote Control
You can control the instrument over a LAN using VICP (TCP/IP) or
VXI-11 (LXI). Use a standard ENET cable to connect to a network access
point, and be sure the instrument is on the same subnet as the controller.
You can also connect directly using TCP/IP, but depending on the
controller, you may need to use a cross-over cable.
Note:
To use LXI on Windows 10 oscilloscopes, switch to the
Administrative User LCRYADMIN (p.41).
USBTMC and GPIB (with the optional USB-GPIB adapter) can also be used
to make a remote connection.To change the remote control setting from
the default VICP (TCP/IP), go to
Utilities > Utilities Setup > Remote
.
Printer
HDO4000A supports USB printers that are compatible with the Windows
OS installed on the oscilloscope. Connect the printer to any host USB
port, then go to
File > Print
Setup
>
and select
Printer
to configure
settings. Choose
Properties
to open the Windows print dialog.
Aux Out and Cal Out
The oscilloscope can output a pulse upon a trigger event or Pass/Fail
outcome. Connect a BNC cable from Aux Out on the back of the instrument
to the other device. Go to
Utilities > Utilities Setup > Aux Output
to
configure the output.
The Cal Out hook on the front can be set to output a direct current or
square wave of custom amplitude and frequency. Use the Aux Output
dialog to configure Cal Out.
Reference Clock
To input or output a reference clock signal, connect a BNC cable from
Ref In/Out on the back of the instrument to the other instrument. Go to
Timebase > Horizontal Setup > Reference Clock
to configure the clock.
OVERVIEW