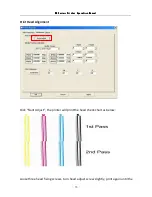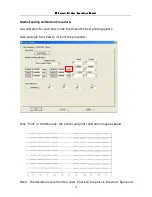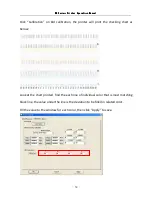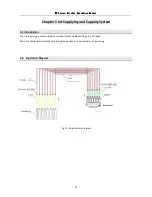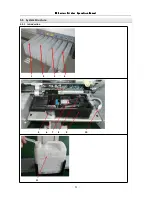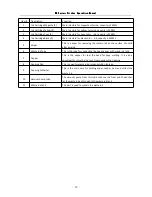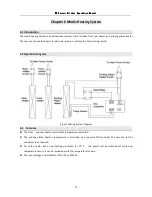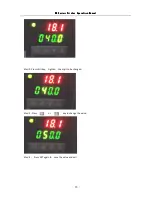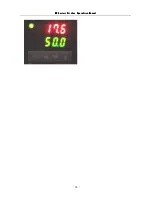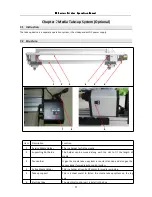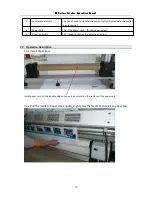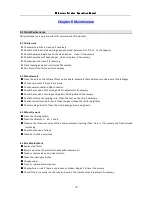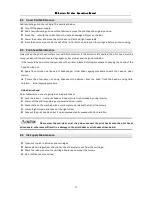Reviews:
No comments
Related manuals for ME1301

PIXMA MX882 Series
Brand: Canon Pages: 34

MX470
Brand: Canon Pages: 4

MX470
Brand: Canon Pages: 913

Laser Class 700 Series
Brand: Canon Pages: 30

Laser Class 700 Series
Brand: Canon Pages: 6

Laser Class 700 Series
Brand: Canon Pages: 6

Laser Class 700 Series
Brand: Canon Pages: 108

PIXMA MX860 series
Brand: Canon Pages: 9

imagePROGRAF iPF9400
Brand: Canon Pages: 8

PIXMA MX860 series
Brand: Canon Pages: 93

MP980 series
Brand: Canon Pages: 20

PIXMA MX922
Brand: Canon Pages: 30

PIXMA MX922
Brand: Canon Pages: 2

i 320
Brand: Canon Pages: 18

G1020 Series
Brand: Canon Pages: 16

CX-G2400
Brand: Canon Pages: 39

i455 Series
Brand: Canon Pages: 2

i455 Series
Brand: Canon Pages: 73