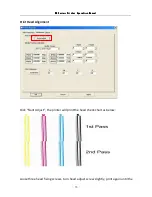Reviews:
No comments
Related manuals for ME1301

PIXMA MX882 Series
Brand: Canon Pages: 34

MX470
Brand: Canon Pages: 4

MX470
Brand: Canon Pages: 913

Laser Class 700 Series
Brand: Canon Pages: 30

Laser Class 700 Series
Brand: Canon Pages: 6

Laser Class 700 Series
Brand: Canon Pages: 6

Laser Class 700 Series
Brand: Canon Pages: 108

PIXMA MX860 series
Brand: Canon Pages: 9

imagePROGRAF iPF9400
Brand: Canon Pages: 8

PIXMA MX860 series
Brand: Canon Pages: 93

MP980 series
Brand: Canon Pages: 20

PIXMA MX922
Brand: Canon Pages: 30

PIXMA MX922
Brand: Canon Pages: 2

imagePROGRAF W8400
Brand: Canon Pages: 24

Super G3 FAX Board-T1
Brand: Canon Pages: 16

imagePROGRAF TZ-30000
Brand: Canon Pages: 66

imagePROGRAF W7200
Brand: Canon Pages: 126

imagePROGRAFi iPF840 series
Brand: Canon Pages: 149