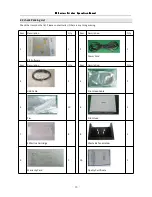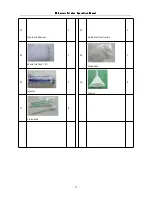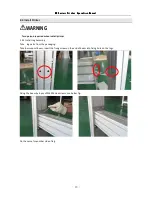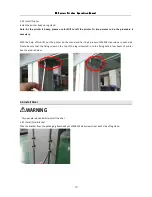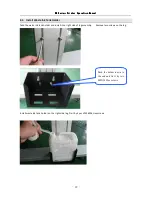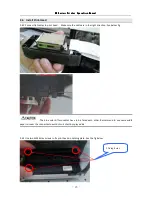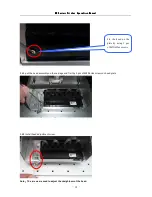ME
ME
ME
ME Series
Series
Series
Series Printer
Printer
Printer
Printer Operation
Operation
Operation
Operation Manual
Manual
Manual
Manual
- 25 -
Turn the left screws in to push the head turn in CW direction. Turn the right screws to pull the head turning in
CCW direction.
2.6.5 Connect head cables to Pint-head drive board.
2.7
Ink Initializing
2.7.1 Insert 8 empty cartridges into the slots.
2.7.2
Remove rubber cap on
each cartridge, fill the ink in to the cartridge by using funnel. Please make sure
the ink color should be match with the marks on the cartridge.
Please be sure the ink level should be within the level limit lines on the cartridge.
Note: while the ink level is below the low limit line of the cartridge, the ink should be added on time
otherwise the air could be gotten into the ink tube and cause ink supplying interrupted.