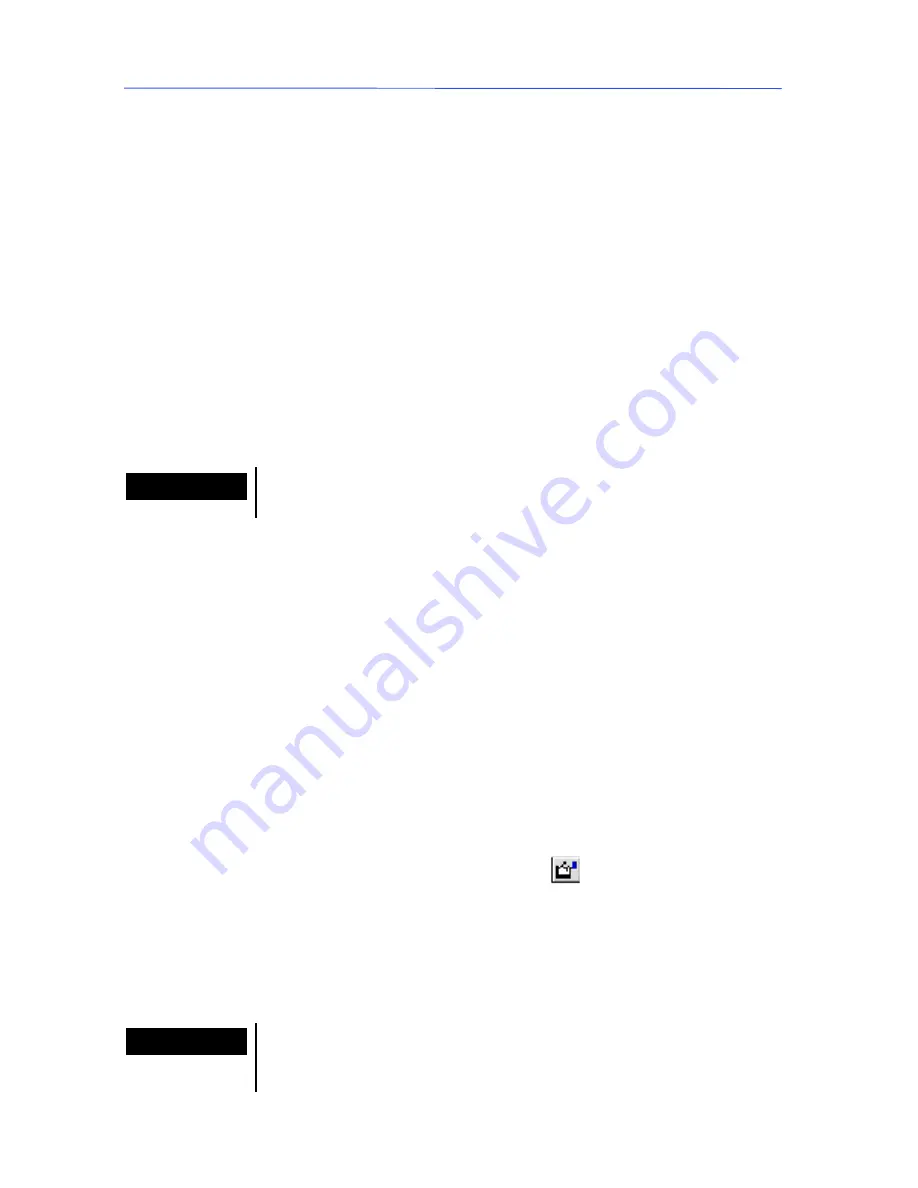
Chapter 2 -- 25
Using the Network Version
Example of sharing a printer
According to the different types of network and the needs of
your organization, a number of configurations are possible. This
section gives an example of sharing a printer in a Windows
environment.
The following example looks at how a thermal transfer printer
can be shared between a number of users working in a Windows
95, 98 or ME environment.
"
"
"
"
Sharing a printer
The procedure involves two stages.
1
Install a printer on one of the workstations on the network
(see Online Help,
Printing
heading,
To add a printer
sec-
tion) with shared access rights (see Chapter 2 - 20).
Note
When adding a printer, do not check the
Direct access
option
as this prevents a printer from being shared.
2
Choose
Start Settings Control panel
in the Windows main
menu.
3
Double-click on
Network
.
The Windows
Network
dialog box appears.
4
Click on
File and printer sharing
.
The
File and printer sharing
dialog box appears.
5
Check the
I want to be able to allow others to print to
my printer(s)
option then click on OK.
6
Choose
Start Settings Printers
in the Windows main menu.
The Windows
Printers
dialog box appears. You will notice
that the thermal transfer printer you added appears in the
list as
THT
followed by the name of the port to which it is
connected.
7
Select this printer then click on
or choose
Properties...
in the context menu.
The printer’s properties dialog box appears.
8
Click on the
Sharing
tab.
9
Check the
Shared As
option, enter a share name for this
printer and, if necessary, a comment.
Note
According to the type of access control defined, the
Properties
dialog box may include different functions. For further informa-
tion, refer to the Microsoft documentation.
Sharing a
printer in
Windows


















