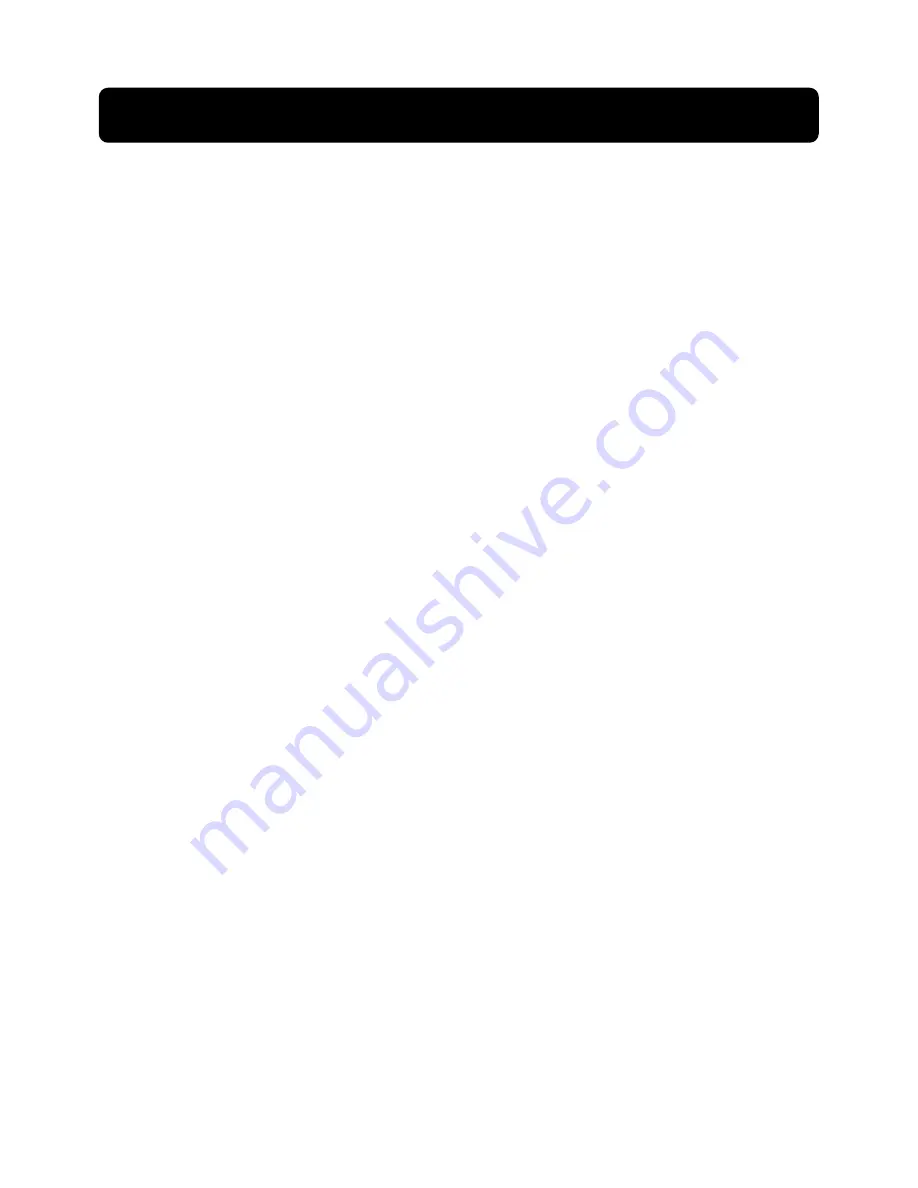
User Manual
S
S
S
Safety Instruction
afety Instruction
afety Instruction
afety Instruction
1. Read Instruction
All the safety and operating instruction should be read before the equipment is operated.
2. Power sources
This equipment should be operated only from the type of power source indicated on the marking label. If
you are not sure of the type of power, please consult your equipment dealer.
3. Objects and Liquid
Never push objects of any kind through openings of this equipment and / or spill liquid of any kind on the
equipment as they may touch dangerous voltage points or short out parts that could result in a fire or electric
shock.
4. Water and / or Moisture
Do not use this equipment near water or in contact with water.
5. Heat sources
Do not install near any heat sources such as radiators, heat registers, stoves or other apparatus
(including amplifier) that produce heat.
6. Dusty field
Never use this equipment near dusty or intense magnetic field.
7. Cleaning
Unplug this equipment from the wall outlet before cleaning it. Do not use liquid aerosol cleaners. Use a
damp soft cloth for cleaning.
8. Lightning
Unplug this equipment during lightning storm or when unused for long periods of time.
9. Accessories
Do not place this equipment on an unstable cart, stand or table. When a cart is used, use caution when
moving the cart / apparatus combination to avoid injury from tip-over.
10. Moving
Disconnect the power before moving the equipment. And the equipment should be moved with care.
11. Attachment
Never add any attachments and/or equipment without the approval of the manufacturer as such additions
may result in the risk of fire, electric shock and other personal injury.
12. Correct Batteries
Risk of explosion occurs if battery is replaced by an incorrect type. Therefore you must use the same type
of battery as the one being used in the product.
13. Ventilation.
Do not block any ventilation openings, installation of the equipment in the rack should be such that the
amount of airflow required for safe operation of the equipment is not compromised.
14. Overloading
Do not overload wall outlets and extension cords to avoid the risk of fire or electric shock.
15. Reliable Earthlings (Grounding)
Reliable grounding of rack mounted equipment should be maintained. Particular attention should be given to supply
connections other than direct connections to the branch circuit.
Summary of Contents for QV-3028
Page 1: ...User Manual...



















