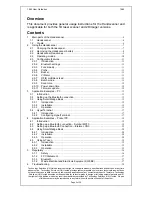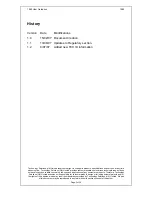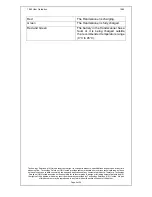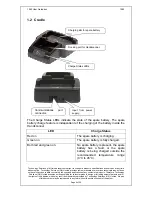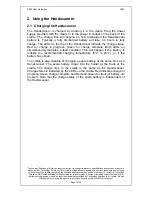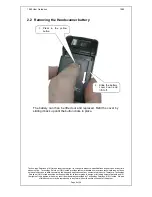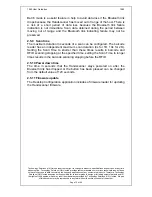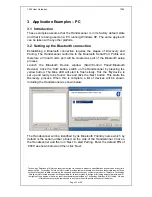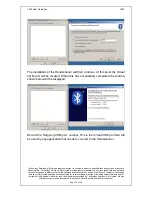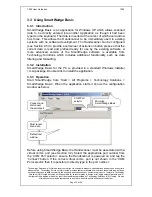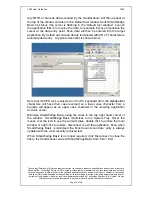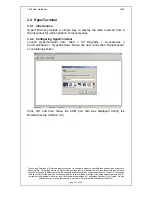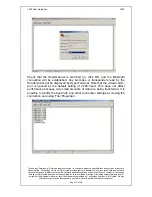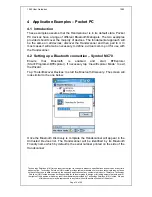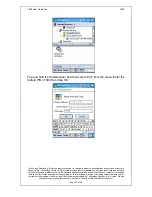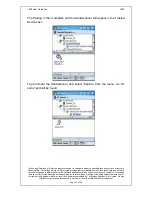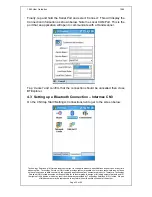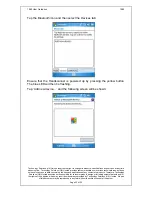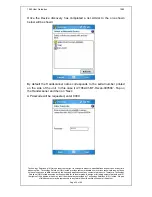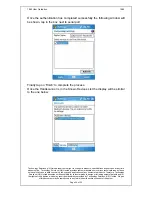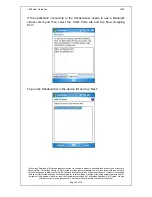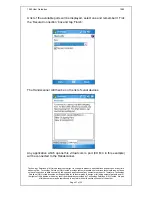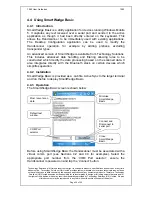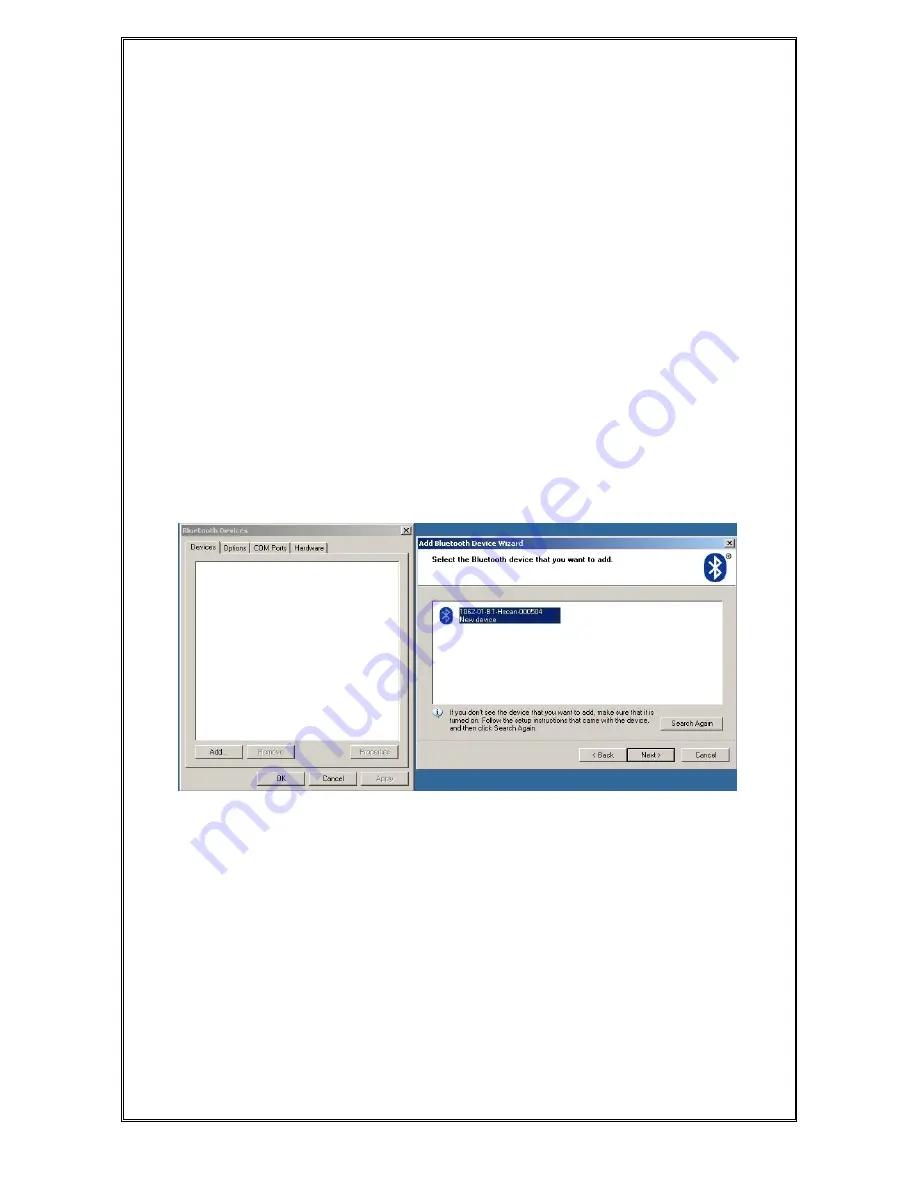
1062 User Guide.doc
1062
Technology Solutions (UK) Limited reserves the right to change its products, specifications and services at any time
without notice. Technology Solutions (UK) Limited provides customer assistance in various technical areas, but does
not have full access to data concerning the uses and applications of any customer’s products. Therefore, Technology
Solutions (UK) Limited assumes no responsibility for customer product design or for infringement of patents and/or
the rights of third parties, which may result from assistance provided by Technology Solutions (UK) Limited. No part
of this document may be reproduced in any form without the written consent of the author.
Page 13 of 39
3 Application Examples – PC
3.1 Introduction
These examples assume that the Handscanner is in its factory default state
and that it is being used on a PC running Windows XP. The same approach
can be taken with any other platform.
3.2 Setting up the Bluetooth connection
Establishing a Bluetooth connection requires the stages of Discovery and
Pairing. The Handscanner conforms to the Bluetooth Serial Port Profile and
therefore a Virtual Comm port will be created as part of the Bluetooth setup
process.
Launch the Bluetooth Device window (Start>Control Panel>Bluetooth
Devices). Click the ‘Add’ button, switch on the Handscanner by pressing the
yellow button. The Blue LED will start to flash slowly. Tick the ‘My device is
set up and ready to be found.’ box and click the ‘Next’ button. This starts the
Discovery process. When this is complete a list of devices will be shown,
including the Handscanner as shown below:
The Handscanner will be identified by its Bluetooth Friendly name which by
default is the serial number printed on the side of the Handscanner. Click on
the Handscanner and then on ‘Next’ to start Pairing. Enter the default PIN of
‘0000’ as shown below and then click ‘Next’.