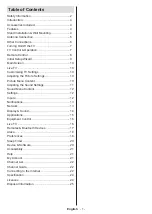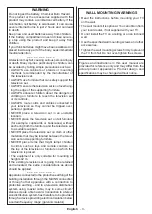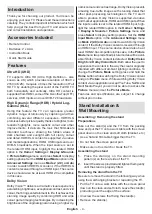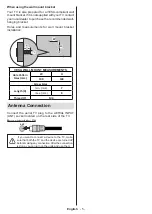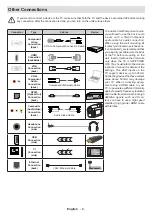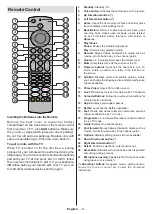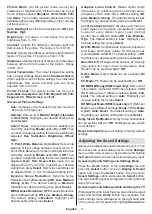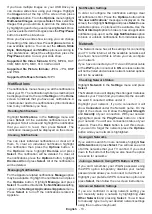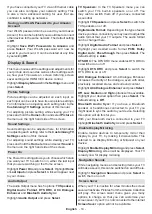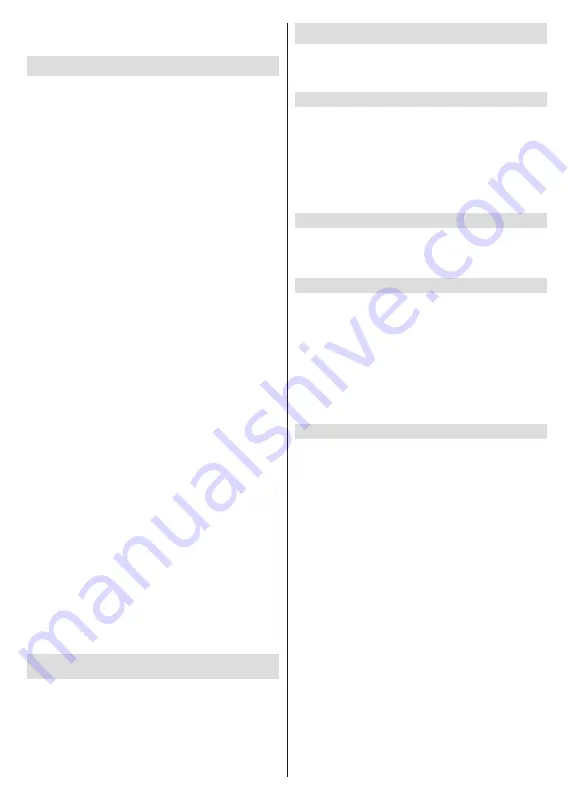
English
- 12 -
press
Select
. The sound setting options will appear
on the right hand side of the screen.
Sound Menu Content
The following options show all the available sound
setting adjustment on your TV.
Dolby Audio:
Dolby Audio has preset sound settings.
The default setting is
Smart
. The setting are
Film
,
News
,
Music
,
Smart
and
Off
. They are designed to
give you the best sound quality for the content that you
are viewing. If you select
Smart
this will automatically
detect the content you're watching and adjust the audio
settings accordingly. Highlight your desired setting
then press
Select
.
Sound Mode:
Sound Mode can only be accessed if
you have switched off
Dolby Audio
. Sound Mode has 6
different settings:
Standard
,
Music
,
Film
,
Clear Voice
,
Enhanced Bass
,
Flat
. The default setting is
Standard
.
Highlight your desired setting then press
Select
.
Equaliser:
This setting can only be accessed once
Dolby Audio
has been switched off. Equaliser has
5 different settings:
100Hz
,
500Hz
,
1.5kHz
,
5kHz
,
10kHz
. Each setting can be adjusted from -10 to 10,
the default setting is 0 for all.
Balance:
Adjusts the sound level from the left and
right speakers and can be adjusted from -25 to 25.
The default setting is 0.
Advanced Settings:
Advanced Settings can only
be accessed if you have switched off
Dolby Audio
.
Here you will be able to switch
Dialog Clarity
,
DTS
Virtual:X
,
TruVolume
and
TruBass
on or off. Highlight
the desired option and press
Select
to switch on or off.
Dialog Clarity:
Enhances signal clarity for clear
dialogue that is audible above background sound
effects.
DTS Virtual:X:
Reproduces elevated sounds and a
cinematic surround sound image without surround
speakers.
TruVolume:
Provides a consistent and comfortable
volume level across content.
TruBass:
Manages and enhances bass sound.
TV Speakers:
Press
Select
to switch the TV speaker
On
or
Off
.
Reset:
Resets all setting to factory default settings.
Settings
If you need to change or adjust anything on your TV
you'll be able to find the required setting in the
Settings
menu. You can access the
Settings
menu from the
main screen of the TV. Press
Home
button and scroll
across to
Settings
. The settings menu is split into
separate menus to make it easy for you to find what
you're looking for.
Inputs
Use the
Inputs
menu to change between inputs and
also select the
Media Player
from here if you have
a USB Drive connected to one of the USB sockets.
Accessing the Inputs Menu
You can access the
Inputs
menu through the
Settings
menu on the main screen. Press the
Home
button to
select the home screen, then scroll across to
Settings
.
Press the down directional button to highlight
Inputs
and press
Select
.
You can also access to input options from the
Inputs
row on the
Home
screen.
Selecting an Input
Press the left/right directional buttons to highlight your
desired input then press
Select
. Your TV will now
switch to that input.
Changing an Inputs Name
The input name can be changed for HDMI, Composite
and VGA inputs. Highlight the input that you want
to rename and press the
Options
button. Highlight
Change Device Name
and press
Select
. You'll now
see a list of devices, highlight the one that you have
connected and press
Select
. Then select
Next
.
If you want to set the inputs back to their original
names, highlight the input, press
Option
and select
Reset Input
.
Media Player
If you have a USB storage device plugged into one of
the USB sockets or you have files in
Gallery
you can
access them and display them in the Media Player.
The Media player allows you to display images, or
play videos and audio files.
In the
Inputs
menu highlight
Media Player
and press
Select
. If this is the first time you have used the
Media Player, you may be asked whether you want
to allow gallery to access photos, media and files on
your device. Gallery is the name used for your TV so
highlight
Allow
and press
Select
.
With Media Player open you'll see 4 tabs at the top
of the screen, highlight
Your Files
to see all the files,
Videos
to see all videos,
Images
to see all images
and
Audio
to see all audio files.
Under these tabs view options will be available.
View
All
option and the folders which include media files will
be listed. When you scroll across an option, only the
media files in the highlighted folder will be displayed on
the screen. Highlight the
View All
option to see all files.
Press
Options
button, highlight
Sort
and press
Select
to see available options to sort the files displayed on
the screen.