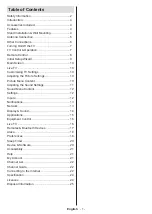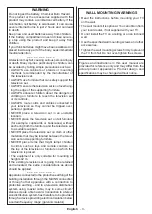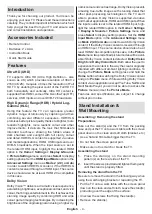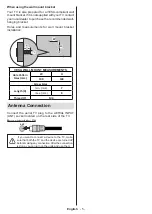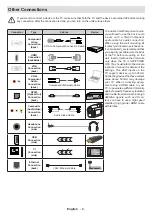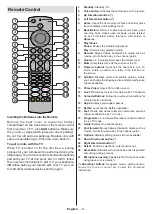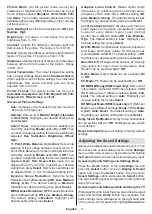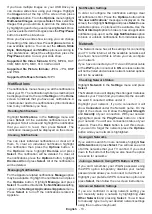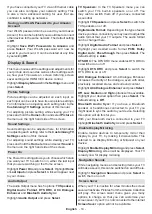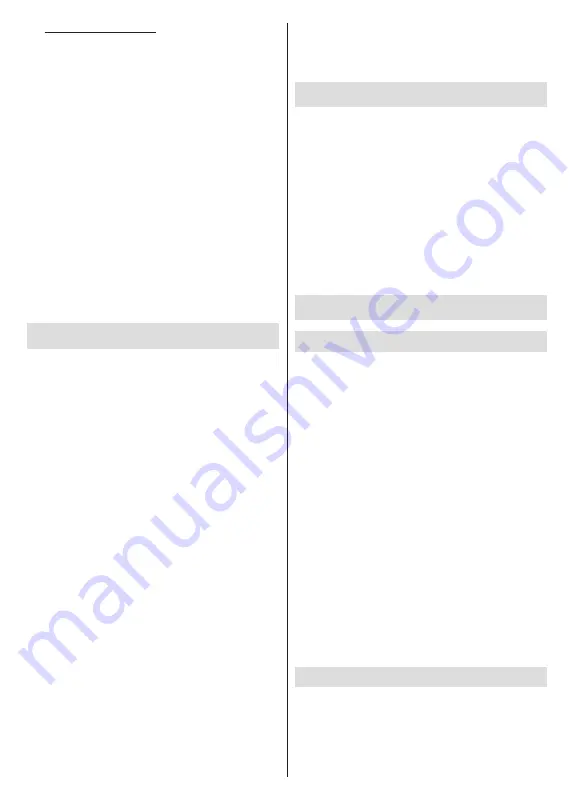
English
- 10 -
11. Transmission Method
The next step is the selection of the transmission
method. Select your scanning preference to install
channels for Live TV function.
TV
and
Cable
options
will be available.
After selecting an option, the TV will search for digital
terrestrial or digital cable broadcasts. Select the
searching method and press
Select
to start search.
While the search continues you can press the
Select
button to cancel. A dialogue will be displayed for
confirmation. Highlight
Yes
and press
Select
to cancel.
When the initial setup is completed the results will be
displayed. You can choose to make changes on the
channel list or rescan at this point. Highlight
Done
and
press
Select
to finish the setup.
Home screen will be displayed. In order to switch
to Live TV mode and watch TV channels highlight a
channel from the
On Now
row on the
Home
screen or
from the
Antenna Channels
row on the
Live
screen
and press
Select
to start watching. These rows will not
be available if no channels are installed.
Main Screen
To enjoy the benefits of your Amazon Fire TV, your TV
must be connected to the Internet. Connect the TV to a
home network with a high-speed Internet connection.
You can connect your TV wirelessly or wired to your
modem/router. Refer to the
Network Menu
and
Connecting to the Internet
sections for further
information on how to connect your TV to the internet.
The main screen is the centre of your TV. Press the
Home
button on your remote to display the main
screen. From the main screen you can start any
application, switch to a TV channel, watch a movie or
switch to a connected device, manage the settings.
Depending on your TV setup and your country
selection in the initial setup the main screen may
contain different items.
The main screen is organized into several tabs.
Home
,
Live
,
Your
Videos
,
Movies
,
TV Shows
,
Apps
and
Settings
tabs will be available. You can scroll through
them using the directional buttons. Available tabs may
differ depending on the network connection status of
your TV and whether you signed in to your Amazon
account. Move the focus to the desired tab option to
display the content. Available options of the highlighted
tab will be positioned in rows generally. To navigate
through the options use the directional buttons on
the remote. Select a row then move the focus to the
desired item in the row. Press
Select
button to make
a selection or to enter a sub-menu.
The main screen will be opened with the
Home
tab. On
the upper side of the screen, search tool will be located
along with other tab options. You can choose either to
type a word to start a search via the virtual keyboard
or try voice search option (if your remote has a built-
in microphone). Press and hold the
Voice
button on
your remote (if available) and speak to start a search.
Live TV
Live TV refers to channels that have been tuned in via
an aerial or cable connection. There are several ways
to watch Live TV channels. You can press the
Live TV
button on the remote to switch to Live TV mode and
watch TV channels. You can also highlight the
Aerial
option from the
Inputs
row on the
Home
screen and
press
Select
or highlight a channel from the
Recent
or
On Now
row on the
Home
screen and press
Select
to start watching.
If the channel installation is not completed
On Now
row will not be available and
Live TV
menu will be
displayed when the
Live TV
button is pressed or
Aerial
input option is selected.
Customising TV Settings
Adjusting the Picture Settings
Allows you to set your preferred picture settings. You
can access the picture settings menu via the
Settings
menu on the main screen or by pressing and holding
the
Home
button for about 2 seconds while viewing
any input.
Accessing Picture Settings via Settings Menu
Press the
Home
button, scroll to
Settings
tab and
press the
Select
button. Scroll to
Display & Sound
option and press the
Select
button. Scroll down to
Picture Settings
option and press the
Select
button.
Scroll down to select the input that you want to adjust
the picture setting of and press
Select
button. The TV
will now change to the selected input. The
Picture
Settings
menu will appear on the right hand side of
the screen.
Accessing Picture Settings while watching the TV
While watching the input that you would like to adjust
press and hold the
Home
button for 2 seconds. The
quick settings menu will appear on the right hand side
of the screen. Scroll down and highlight
Picture
then
press
Select
. The picture setting options will appear
on the right hand side of the screen.
Picture Menu Content
The following options show all the available picture
setting adjustment on your TV.
Picture settings are input-specific and all of these
settings will not apply to all Inputs. Some options may
not be available depending on the input source.