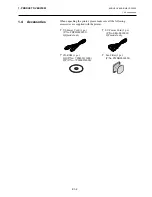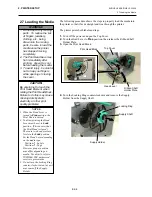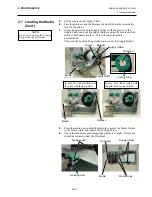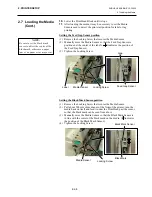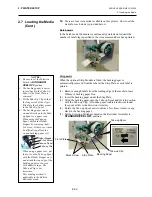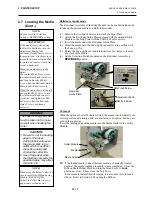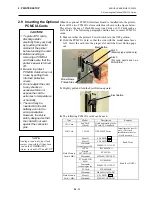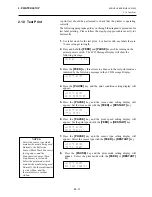1. PRODUCT OVERVIEW
ENGLISH VERSION EO1-33034
1.4 Accessories
E1- 2
1.4 Accessories
When unpacking the printer, please make sure all the following
accessories are supplied with the printer.
US Power Cord (1 pc.)
(P/No.
FBCB0030203)
QQ model only
CD-ROM (1 pc.)
QQ (P/No.: 7FM00331000)
QP (P/No.: 7FM00254000)
EU Power Cord (1 pc.)
(P/No.EKA-0030001)
QP model only
Fan Filter (1 pc.)
(P/No. FMBB0036801)
Summary of Contents for B-SX4T-QQ
Page 3: ...TEC Thermal Printer B SX4T QQ QP Owner s Manual ...
Page 53: ...M EO1 33034 ...