Reviews:
No comments
Related manuals for R-4iNT

iH8LR Blue USB - iHome iH8 Dock Alarm Clock...
Brand: iHome Pages: 13
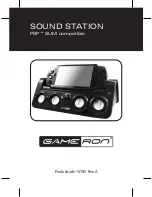
SOUND STATION FOR PSP SLIM
Brand: GAMERON Pages: 40

WS-1171A
Brand: Ambient Weather Pages: 20

CBR606
Brand: IROX Pages: 17

ACP45
Brand: Targus Pages: 24

GUD3C01
Brand: IOGear Pages: 16

VPA-DS
Brand: AMX Pages: 1

Table Charging Station MVP-TCS-52
Brand: AMX Pages: 1

MVP-TCS-52
Brand: AMX Pages: 2

CT500BT
Brand: THOMSON Pages: 80

ExpressCard ACP60US
Brand: Targus Pages: 28

3100
Brand: RAM Mounting Systems Pages: 2

W185
Brand: UNITEC Climate Pages: 20

Studio Series
Brand: iHome Pages: 25

LZ2929CR-IPH
Brand: Loranz Pages: 7

EWS Series
Brand: Hama Pages: 10

106928
Brand: Hama Pages: 27

00136294
Brand: Hama Pages: 93

















