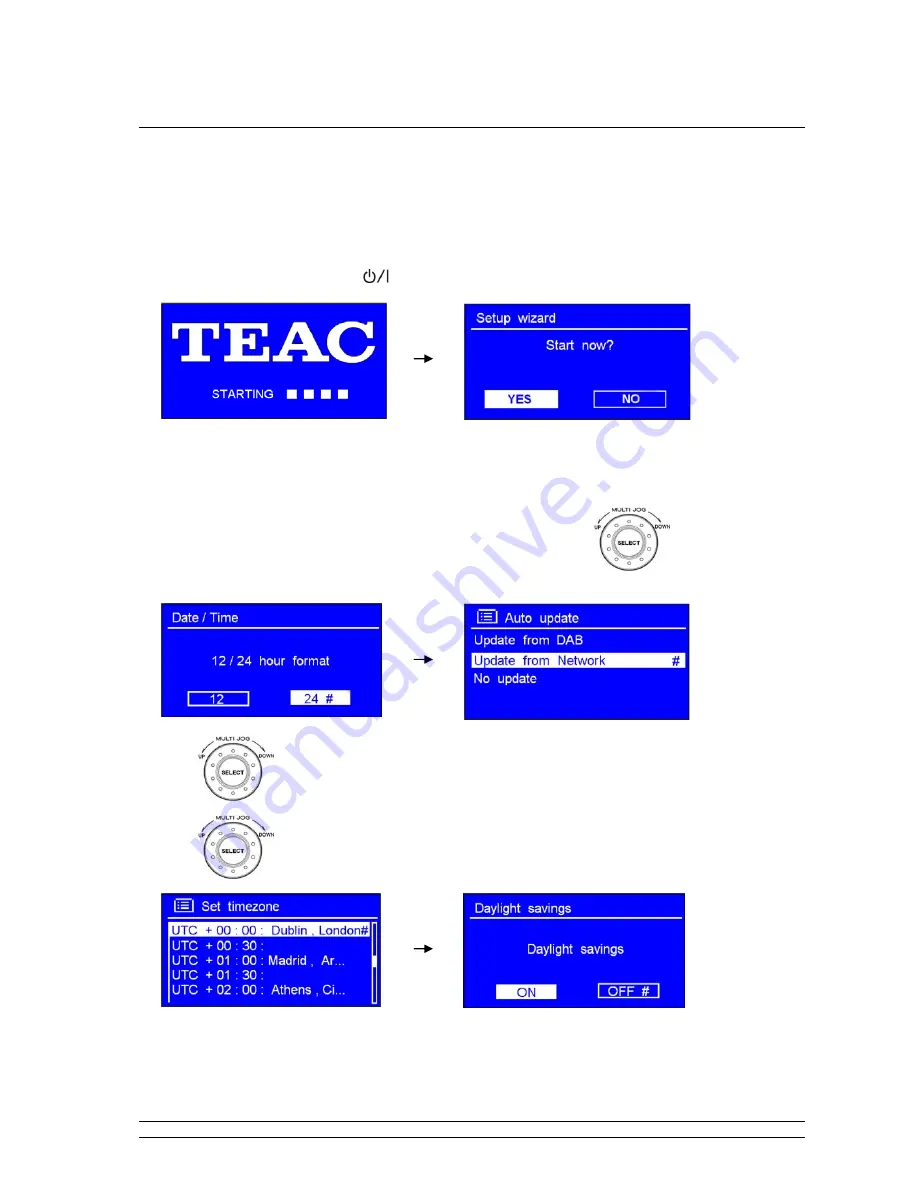
6
Setup Wizard
Step 1 - Power up Radio
1. Connect to your Internet Radio adapter and ensure the power LED is lighting up. In use, Radio can
be switched on or off by press
button. For initial use, it will ask you ‘
Setup wizard
’.
Step 2 – Setup wizard
1. Continue above show, press
SELECT
to confirm ‘
YES
’, and then turn
to your ideal ‘
hour
format
’, press
SELECT
to confirm.
2. Turn
to ‘
Update from Network
’, and then press
SELECT
to confirm.
3. Turn
to your local ‘
timezone
’, and then press
SELECT
to confirm.



























