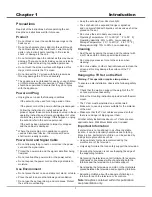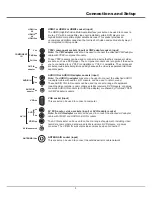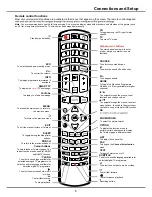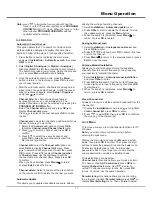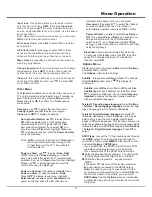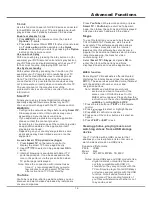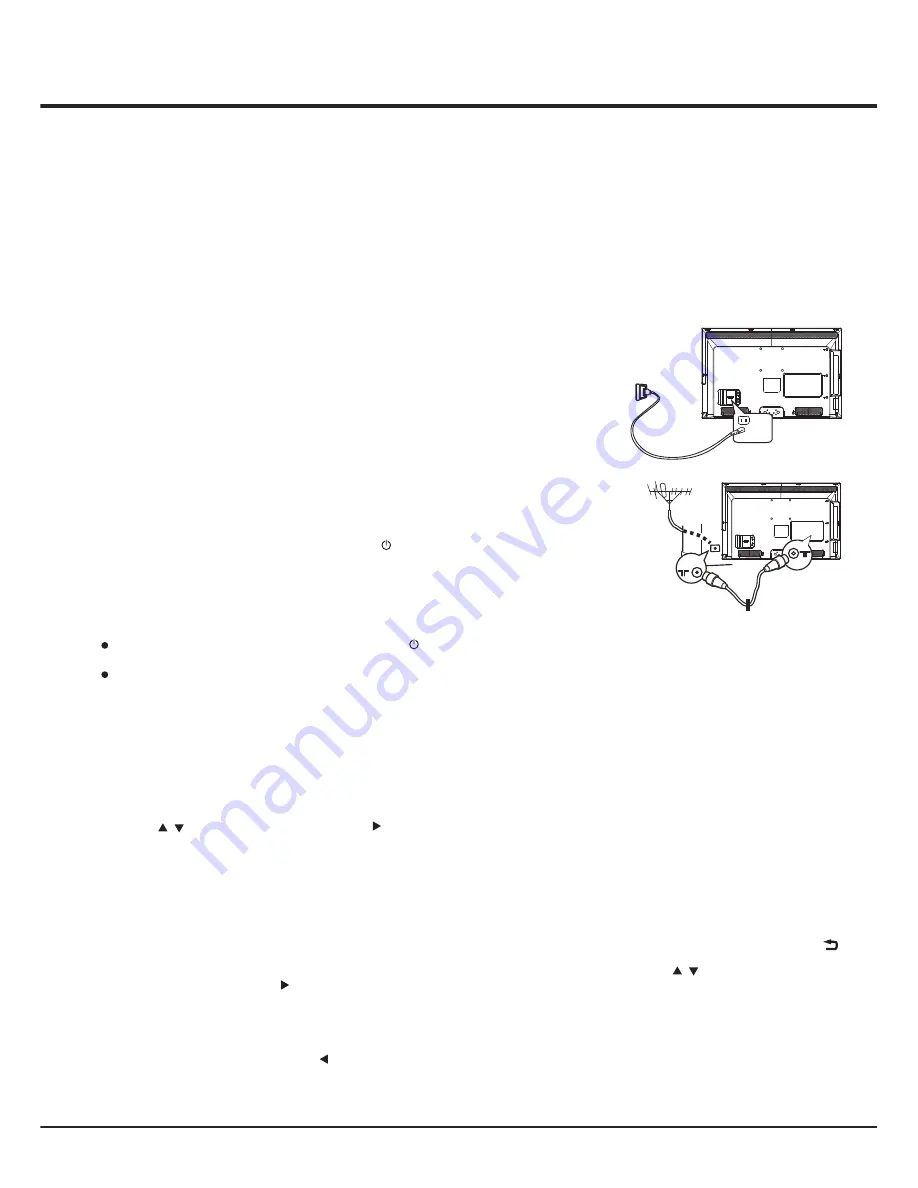
7
Switching on
Follow the instructions on this page on how to switch on your TV set and the remote control before going on to following
pages describing how to use the channel set-up procedure.
1. Insert two AAA batteries in the remote control.
Precautions on using batteries:
- Only use the battery types specified.
- Make sure you use the correct polarity.
- Do not mix new and used batteries.
- Do not use rechargeable batteries.
-
- Remove the batteries from the remote control if you are not using it for a long period of time.
Do not expose batteries to excessive heat such as sunshine, fire or the like, throw them in a fire, recharge them or
try to open them, as this could cause them to leak or explode.
3. Connect an outside aerial to the
ANTENNA IN
socket at the back of the TV set.
The aerial socket (75 OHM - VHF / UHF / cable) can be used for connecting
an external aerial or other equipment fitted.
4. When powered on, the TV will be turned on directly or be in standby mode.
If the TV set is in standby mode, press the button on the remote control or
on the TV set to turn on the TV.
Note
: the location and name of the power button on the TV may vary according
to TV models.
2. Connect the power cable
FIRST
to the television,
THEN
to a mains socket.
Your TV set should only be connected to an AC supply. It must not be connected
to a DC supply. If the plug is detached from the cable, do not, under any
circumstances, connect it to a mains socket, as there is a risk of electric shock.
Note:
the figures are for representation only. The location of the power socket at
the back of the television might differ depending on the model.
Switching off
To put the TV set into standby mode, press the
button on the remote control
or on the TV, the TV set remains powered up, but with low energy consumption.
To switch off the TV set, unplug the mains socket from the mains outlet.
Initial
Set-up
Initial set-up involves selecting all the settings required to be able to search for and store all the channels you can
receive. Make sure that the television is switched on and follow all the steps in turn specified hereafter.
The first time you switch the set on, the
Initial setup
wizard opens, which guides you through the initial setup
process. Press
OK
to start your initial setup.(See figure 1)
In this step, you can also select
Skip Scan
to skip the channel search progress. But when you turn the TV on next time,
the prompt on the screen will remind you to do the channel scan first.
2. During the setup, you can follow the hints available at the bottom of the screen to return to the last step by pressing .
4. - In this step, you can press
OK
to exit the initial setup. The channels are arranged in a preset order. If you wish to skip
channels, modify the preset order or rename channels, select
Setup > Organiser
for these operations.
- In this step, you can also press to return to the previous step.
1. Press to select
Scan
and press
OK/
to start the search automatically. All available TV programmes are stored.
This operation takes a few minutes. The display shows the progress of the search and the number of programs found.
Note:
to prevent the channel setup process from being interrupted, wait for the message indicating that the setup is
complete.
/
3. Once the automatic search ends, the set enters the next step automatically. You can press to select your location
Shop
or
Home
. Press
OK/
to confirm your selection and enter the next step.
Note:
the
Shop
mode does not meet the MEPS requirements, we would like to suggest selecting
Home
.
/
Connections and Setup
Summary of Contents for L32S4690S
Page 20: ...72 MMT51A EAUBB...