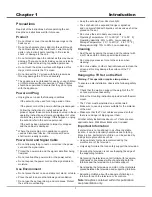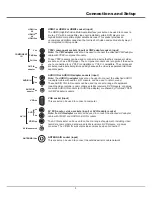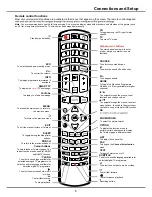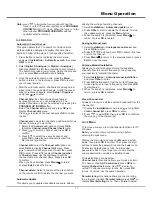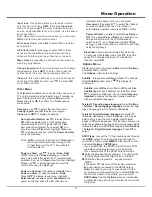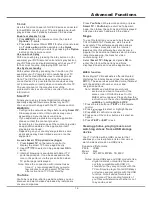Advanced
Functions
Chapter 4
14
You can set up your TV so that it can access the
Internet through your local area network (LAN)
using a wired or wireless connection.
Connecting to a wired network
You can attach your TV to your LAN using cable
in three ways:
- You can attach your TV to your LAN by connecting
the LAN port on your TV to an external modem using
a Cat 5 cable.
- You can attach your TV to your LAN by connecting
the LAN port on your TV to an IP Sharer, which is
connected to an external modem. Use Cat 5 cable
for the connection.
- Depending on how your network is configured,
you may be able to attach your TV to your LAN by
connecting the LAN port on your TV directly to a
network wall outlet using a Cat 5 cable. Note that
the wall outlet is attached to a modem or router
elsewhere in your house.
1. Press
MENU
on the remote control and select
Setup
>
Network
>
Settings
>
Internet connection
. Press
to select
On
.
2. Press to select
Interface
, then set to
Ethernet to select wired-mode connection.
3. Press to select
Connection test
, then press
to check the Internet connectivity. If it does
not work, follow step 4 below.
4. Select
Setup
>
Network
>
Settings
>
IP setting
, then
press to enter the IP setting menu. You can set
Address type
to
Auto
or
Manual
.
- Select
Auto
if you want the TV to acquire and enter
the needed IP address automatically.
- Select
Manual
if you want to enter your IP address
manually, then:
- Press to go to the first entry field.
- Enter the
IP address
,
Subnet mask
,
Default
gateway
,
Primary DNS
and
Secondary DNS
values.
Use the alphanumeric buttons to enter numbers and
the arrow buttons to move from one entry field to
another.
- Once
Auto
or
Manual IP setting
is completed,
press
Menu
to go back, press to select
Connection test
, then press to check the
Internet connectivity again.
5. If you want to see the information on current
connection, such as Interface, Address type, IP
address, etc., Select
Setup
>
Network
>
Settings
>
Information
, then press .
Connecting to a wireless network
To connect your TV to your network wirelessly, you need
a wireless router or modem and a Wireless LAN adapter
(some TV models are equipped with an integrated LAN
Adapter ). Connect your Wireless High-Gain USB Adapter
(USB dongle) delivered with your TV to your TV
’
s
USB 1 port.
1. Press
MENU
on the remote control and select
Setup
>
Network
>
Settings
>
Internet connection
.
Press to select
On
.
Network connection
/
/
/
/
OK/
OK/
/
OK/
OK/
/
2. Press
▲
/
▼
to select Interface, then set to
Wireless
to select wireless-mode connection.
3. Press
▲
/
▼
to select
Wireless setting
and press
to enter.
4. You can set up the wireless network connection in 3
ways: A or B or C.
A.
Scan
- Press
▲
/
▼
to select Scan, then press
The TV will search all access points within range,
access points found by the TV will be displayed.
- Press
▲
/
▼
to select an available access point,
then press to connect the TV.
Notes:
- If you select a protected access point, you will
have to enter the corresponding password. Press
OK
on the remote control to display the virtual
keyboard to enable you to enter the password.
- This set is able to memorize the available access
point, which enables it to connect to the network
even if you switch on your TV after power-off.
B.
Manual
Press
▲
/
▼
to select Manual, then press , you
will be prompted to enter the correct SSID of an
available wireless router to set up the connection.
C.
Auto
If your AP (Access Point) supports WPS (Wi-Fi
Protected Setup), you can connect to the network via
PIN (Personal Identification Number) or PBC (Push
Button Configuration). WPS will automatically
configure the SSID and WPA key in either mode.
Press
▲
/
▼
to select Auto, then press OK/. to enter. .
-
PIN
: Select PIN and press to enter. Choose a
random PIN code. Make sure this code is installed
on the AP. (For the procedures, refer to your router
manual.) Press again to set up the
connection.
-
PBC
: If your router has a PBC push button, select
PBC
, then press to enter. Press the PBC
push button on your router within 2 minutes after
you press again. Your TV will automatically
acquire all the network setting values it needs and
connect to your network.
5. To check the Internet connectivity, follow the
instructions in steps 3 and 4 of the preceding section
Connecting to a wired network
.
6. To see the information on current connection, follow
the instructions in step 5 of the preceding section
Connecting to a wired network
.
Connecting to your PC
Make sure to set up a wired or wireless connection from
your TV to a router first. Then connect your PC to your
router either through a network cable or wirelessly. Also
make sure to select
Setup
>
Network
>
Settings
>
Internet Connection
, then
On
, and that your computer
firewall won
’
t block the connection.
OK/
/
OK/
OK/
OK/
OK/
OK/
OK/
OK/
DLNA
Summary of Contents for L32S4690S
Page 20: ...72 MMT51A EAUBB...