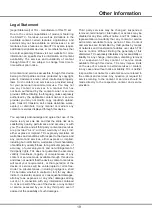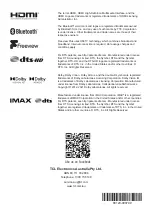14
Using more of your TV
Press
on the remote control
, select
(Settings)
> Channels & Inputs > Channels
>
PVR > PVR
List
, then select the related record file. Press
OK
to play.
(It is the same if you record a digital radio
program.)
Notes:
- This feature is available only for digital non encrypted
channels.
- Before you connect the USB drive to the TV, make
sure you have backed up the data in the drive
to avoid the loss of your important data due to
unforeseen malfunction.
- The bigger the USB drive free memory for the PVR
function, the bigger the recording length.
- If you want to change channel or signal source during
recording, store the recording data before changing
the channel or source.
- The TV cannot play files normally if the parameters of
the file exceed the limitations of the system, the file
format is not supported, the file is damaged, or the
file cannot be decoded.
- Do not disconnect the USB drive when the system
is reading a file or transmitting data, otherwise the
system or the drive may be damaged
.
Freeview Plus
Never miss a thing with freeview!
Find out what’s on now, next or over the next 7 days with
the easy to use TV guide.
Looking for your favourite show? Use Search for quick
access to all your favourite on demand from ABC iview,
SBS On Demand, 7+, 9Now and 10 Play.
All in one place, all for free.
HbbTV
HbbTV (Hybrid broadcast broadband TV) is a service
offered by certain broadcasters and available only on
some digital TV channels. HbbTV delivers interactive
television over broadband Internet. These interactive
features are added to and enrich the normal digital
programs, and include services such as digital teletext,
electronic program guide, games, voting, specific
information related to the current program, interactive
advertising, information magazines, catch-up TV, etc.
To use HbbTV, please ensure your TV is connected to
Internet and HbbTV is switched on.
Notes:
-
HbbTV services are broadcast- or country-
dependent and may be unavailable in your area.
-
You cannot download files to your TV with HbbTV
function.
-
Application provider or broadcasting related
conditions may cause an HbbTV application to be
unavailable momentarily.
-
To access HbbTV applications, you must connect
your TV to the Internet via a broadband link. HbbTV
programs. Before you use the function, connect a
USB drive to the TV first. For the first time, you should
complete the disk setup for the USB drive.
Press
on the remote control, select
(Settings)
>
Channels & Inputs > Channels
>
Live TV Pause
, then
press
OK
to confirm.
1.
Follow the directions on the screen to do the disk
setup if you use Live TV Pause for the first time.
2.
After the disk setup is done, Live TV Pause will start,
and the Live TV Pause menu displays on the screen.
3.
When the Live TV Pause menu disappears and
only the timing of the Live TV Pause remains on the
screen, you can press
OK
to call out the Live TV
Pause menu and operate according to the on-screen
prompt.
4.
Press button to stop the Live TV Pause and exit.
Notes:
- To access the
, you need to press
button on the
remote control to display the virtual remote control
keyboard first.
-
Before you plug the USB drive to TV, make sure
you have backed up the data on the drive to avoid
unforeseen malfunction and data loss.
-
We recommend that you use a USB drive with at
least 1GB free space and a disk speed faster than
5.0MB/sec.
-
The bigger the USB drive free space for Live TV
Pause, the bigger the recording length.
PVR
(Personal Video Recorder)
(* Available according to the software version)
Allows you to record your favourite TV programs. Before
you use the function, connect a USB drive to the TV first.
Note:
The feature is available only in selected products
and, due to specific TV network limitations and country
technical requirements, might not be available in product
or place of installation. Feature might also be blocked
by TV network due to copyright protection (HD content,
recording protection).
1.
Press on the remote control
, select
(Settings)
> Channels & Inputs > Channels
>
PVR
.
2.
Press
OK
to enter and select
Record
. It starts to
record automatically.
3.
Press
blue
button to access
Settings
and use
Up/
Down/Left/Right
to adjust the recording duration.
4.
Press
OK
or to stop recording manually,
the recorded file will be saved. In normal
operation, the recording will stop automatically
when the recording duration expires.
Note:
To access the blue button or
, you need to
press button on the remote control to display the
virtual remote control keyboard first.
5.
In recording, the PVR mini panel will also show on
the screen to indicate the recording progress.
6.
To watch the recorded program, exit PVR mode first.