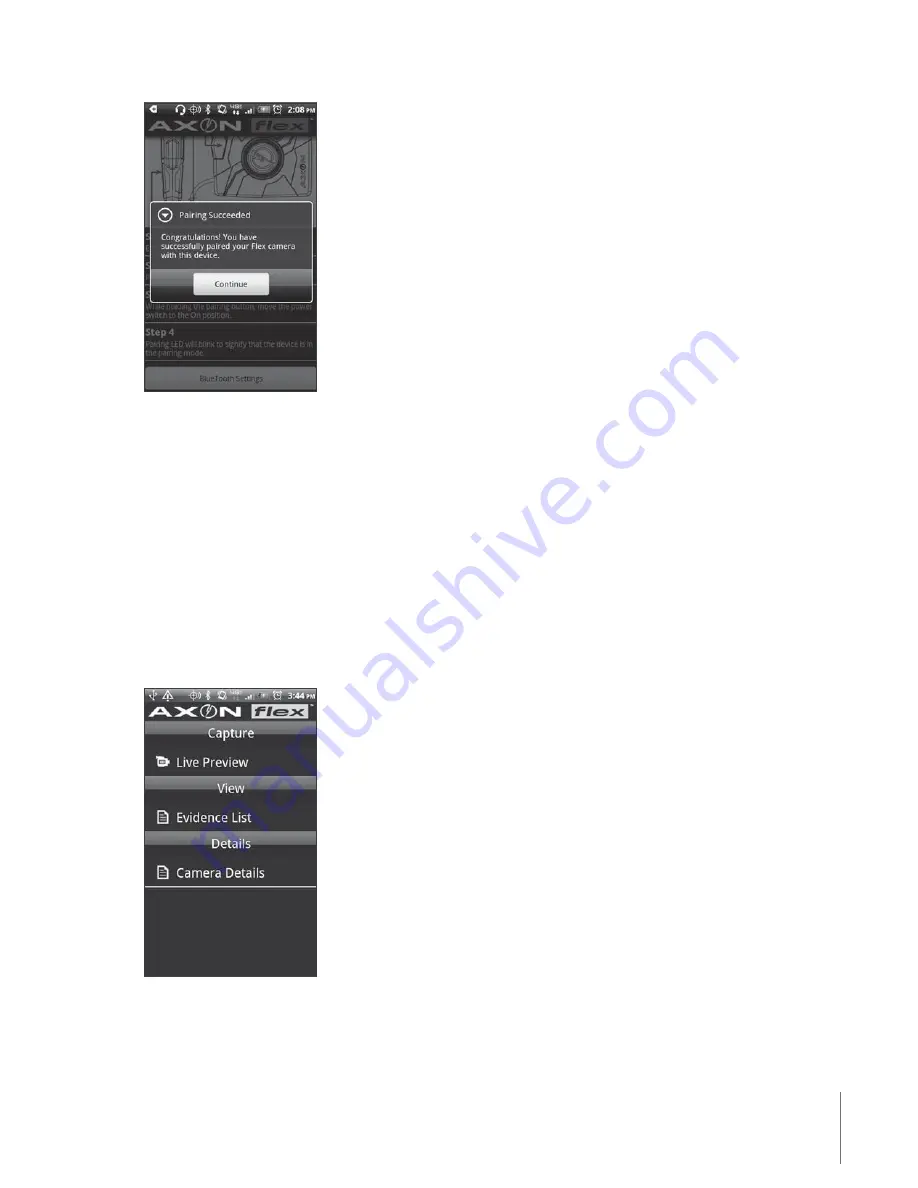
32
Chapter 7
AXON Mobile
12
Press
Continue
on the device. If this is your first time setting up the device, you are ready to use AXON
Mobile.
Signing in to Your EVIDENCE.com Account within the AXON Mobile
Application
To add categories to your AXON Flex video files, you must sign in to your EVIDENCE.com account. In order to
do so, follow these steps:
1
Ensure that your AXON Flex system is turned on and is paired with your device.
2
On your device’s application list, press
AXON Mobile
.
3
Press your device’s menu button.
4
Press
Change Agency
.






























