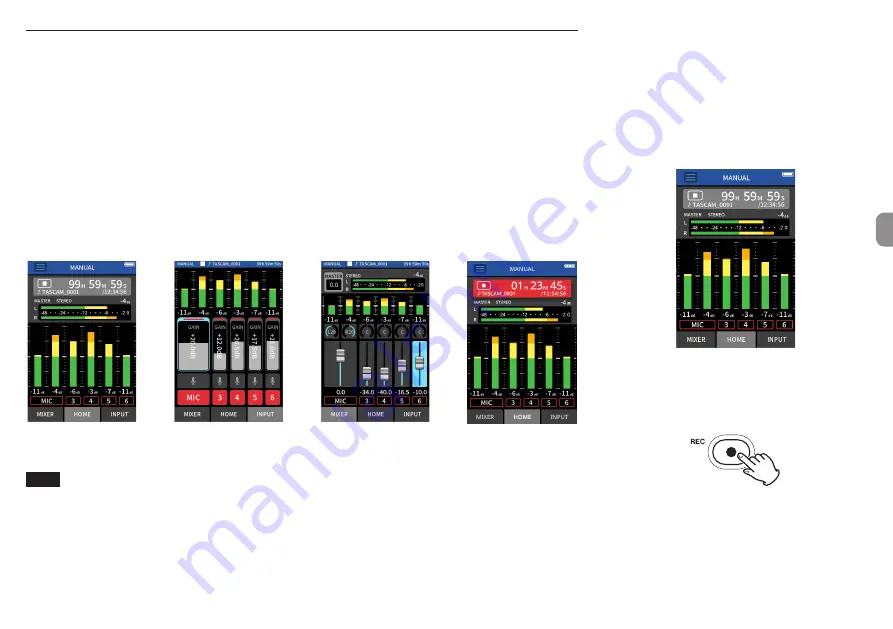
Recording and playing files
Recording
To record, open the recording app shown on the LAUNCHER screen that suits the type of recording (see “Recording apps” on
page 15).
After launching the recording app, the input levels of each track and their mix must also be set in order to conduct recording at
suitable levels.
This unit has a
Recording Guide function
designed to prevent users from accidentally skipping important steps or doing them
out of order. This function can only be used with the MANUAL app. (When shipped new the
Recording Guide
function is on by
default.)
After the
MANUAL
app is launched, operation procedures will be shown. Follow their instructions to make adjustments.
When the
Recording Guide
function is active, setting screens open in the following order, enabling settings to be made in the
correct sequence.
HOME screen
INPUT screen
MIXER screen
HOME screen
e
e
e
Set input levels
Balance the mix
Record
NOTE
i
By default (
Recording Guide
function activated), recording cannot be started before proceeding through the guided steps
to the MIXER screen.
i
If the
Recording Guide
function is not needed, open the MANUAL app HOME screen, press the Shortcut Menu, and set
“RECORDING GUIDE” to “OFF”. This enables recording to be started from other screens in addition to the MIXER screen.
i
See “Recording operation flow” on page 17 for differences in recording operations when the
Recording Guide
function is on
or off.
In this manual, recording procedures are explained for the
MANUAL app (with the
Recording Guide
function on), which
is the basic way to use the unit.
See the Reference Manual for explanations of recording
procedures using other apps.
Procedure 1: Launch the recording app
1.
Launch the MANUAL app on the LAUNCHER screen.
The recording app HOME screen will open.
Procedure 2: Set input levels
1.
Press the REC [
0
] button on the unit.
The REC indicator will blink.
2.
Tap INPUT at the bottom right of the screen to open the
INPUT screen.
TASCAM Portacapture X8
13
ENGLISH
Summary of Contents for Portacapture X8
Page 42: ...42 TASCAM Portacapture X8...
Page 100: ...100 TASCAM Portacapture X8...
Page 101: ...1 2 3 4 5 6 7 8 9 10 11 TEAC TASCAM Portacapture X8 101...
Page 102: ...102 TASCAM Portacapture X8...
Page 109: ...1 2 MASTER 1 2 TASCAM Portacapture X8 109...
Page 110: ...112 e e e i i i i i i 114 1 1 2 1 REC 0 REC 2 110 TASCAM Portacapture X8...
Page 112: ...7 9 7 9 HOME 8 7 9 HOME 8 ASMR 112 TASCAM Portacapture X8...
Page 114: ...1 2 REC REC REC REC REC REC REC 114 TASCAM Portacapture X8...
Page 115: ...REC REC REC REC REC 1 2 REC 0 TASCAM Portacapture X8 115...
Page 120: ...120 TASCAM Portacapture X8...
Page 127: ...1 2 HOME MASTER 1 2 TASCAM Portacapture X8 127...
Page 128: ...130 HOME HOME e e e i i i i HOME i i 132 1 1 HOME 2 1 REC 0 REC 2 128 TASCAM Portacapture X8...
Page 130: ...7 9 7 9 HOME 8 7 9 HOME 8 MANUAL 6 VOICE PODCAST 4 MUSIC FIELD ASMR 130 TASCAM Portacapture X8...
Page 132: ...1 2 REC REC REC REC REC REC REC 132 TASCAM Portacapture X8...
Page 133: ...REC REC REC REC REC 1 2 REC 0 TASCAM Portacapture X8 133...
Page 138: ...V 2 Y 2 N O V 5 1 2 N Y V 138 TASCAM Portacapture X8...




























