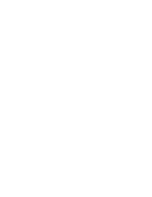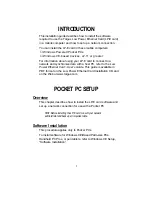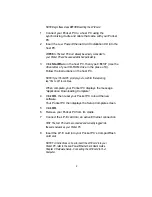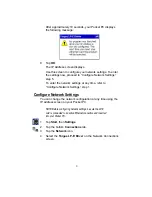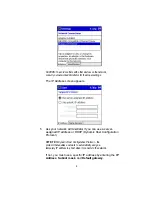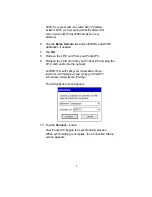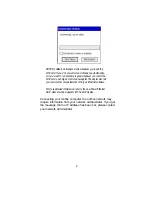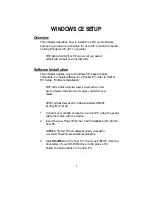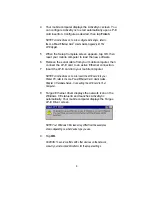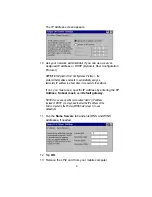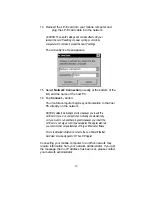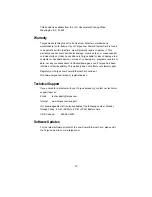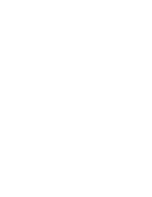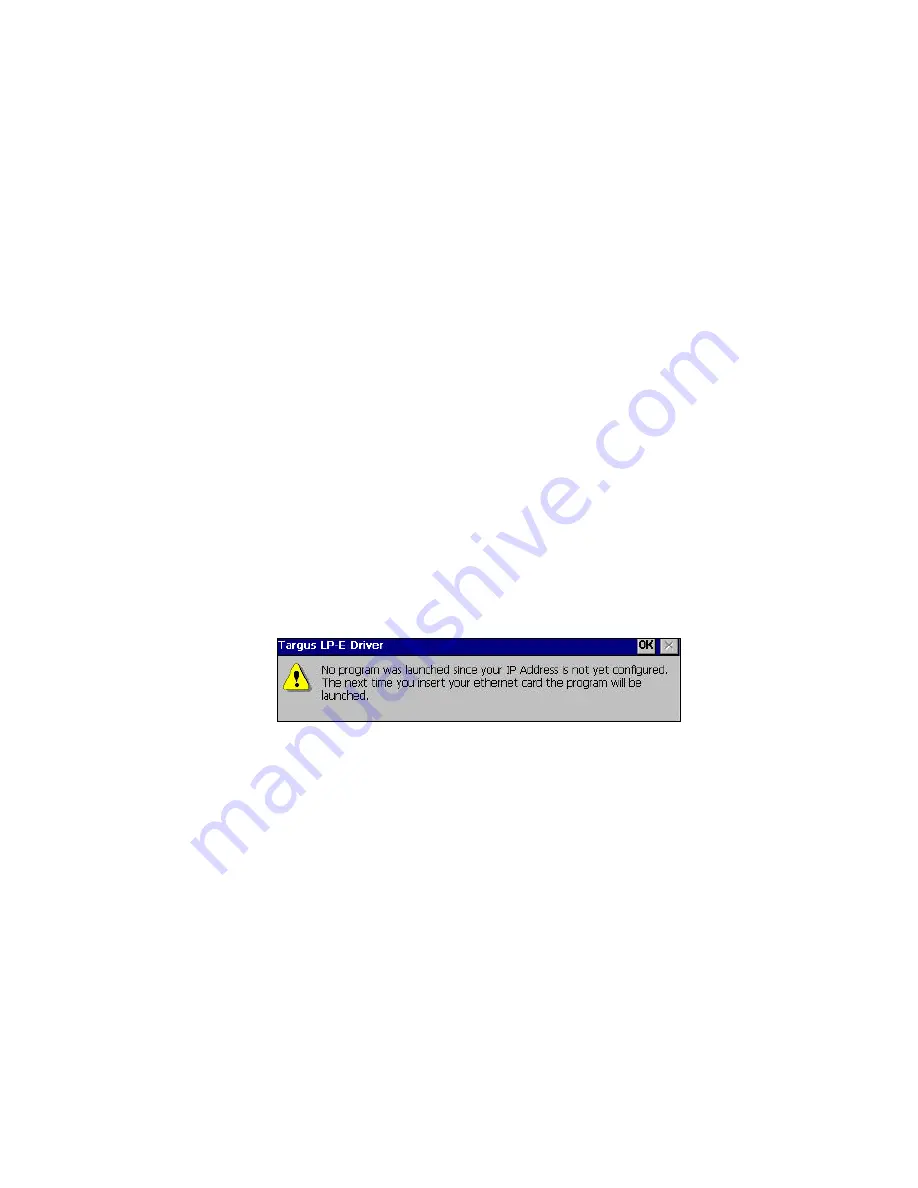
4
Your mobile computer displays the ActiveSync screen. You
can configure ActiveSync to start automatically upon LP-E
card insertion. Configure as desired, then tap
Finish.
NOTE: For instructions on how to configure ActiveSync, refer to
the
Low Power Ethernet Card
™
User’s Guide
, Appendix B: The
LP-E Applet.
5
When the Setup Complete screen appears, tap OK, then
reset your mobile computer to load the new software.
6
Remove the serial cable from your mobile computer, then
connect the LP-E card to an active Ethernet connection.
7
Insert the LP-E card into your mobile computer.
NOTE: For instructions on how to insert the LP-E card into your
Pocket PC, refer to the
Low Power Ethernet Card
™
User’s Guide
,
Chapter 3: Hardware Setup - Connecting the LP-E card to Your
Computer.
8
Targus’ Ethernet driver displays the network icon on the
Windows CE status lin and launches ActiveSync
automatically. Your mobile computer displays the Targus
LP-E Driver screen.
NOTE: Your Windows CE screens may differ from the examples
shown depending on what device type you use.
9
Tap
OK.
CAUTION: To avoid conflicts with other devices on the network,
consult your network administrator for the proper settings.
8
Summary of Contents for PA610U
Page 1: ...Installation Guide Mobile Computer Low Power Ethernet Card Targus Low Power Ethernet Card ...
Page 2: ......
Page 15: ......