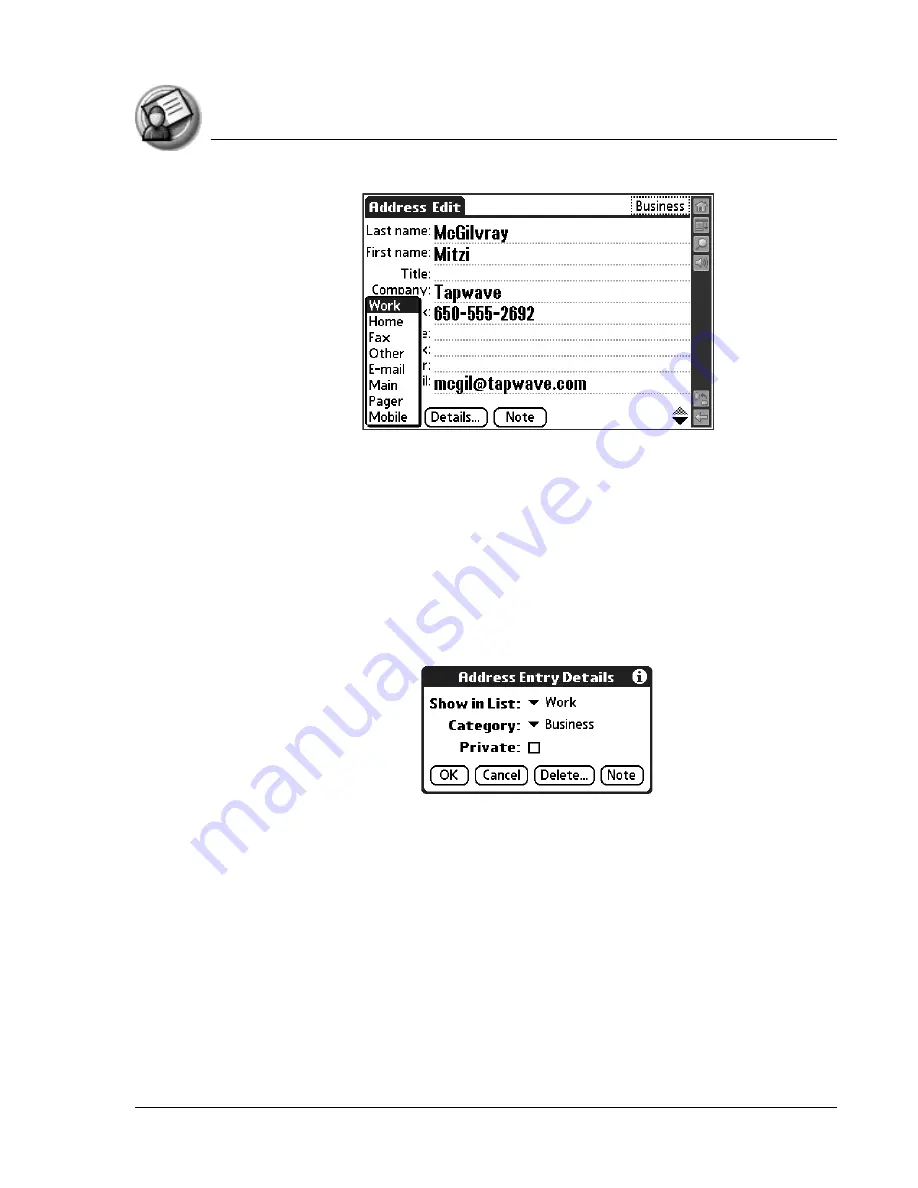
U s in g A d d r e s s B o o k
Editing Address Book entries
Using Your Zodiac Handheld
82
Editing Address Book entries
You can change the type of information that appears in the Address List
screen, categorize an entry, and hide an entry for security reasons. You can
also delete entries.
1. Tap the entry that you want to change in the Address list.
2. Tap Edit.
3. Tap Details.
4. In the Address Entry Details dialog box, set any of the following:
•
Show in List.
Select which information you want to appear in the
Address List screen. Options are Work, Home, Fax, Other, and E-mail.
•
Category.
Select the category you want to assign to the entry.
•
Private.
Hide the entry when Security is turned on.
•
Note.
Attach a note, such as driving directions, to the entry.
5. Tap OK.













































