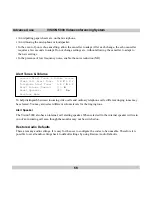72
VISION 5000 Videoconferencing System
Advanced use
Dataport configuration
The Vision 5000 provides a standard RS 232 serial port to allow a computer to be connected for data transfer
and control purposes.
Note
When connecting to a PC the connecting cable
must
be a straight through RS232 cable.
Dataport 1
=========== Data Port 1 ============
Baudrate: 1200 2400 4800
9600
19200 38400
Parity:
None
Odd Even
Databits: 7
8
Stopbits:
1
2
Mode: Data
Control
Modem
T120
Previous Menu
If you wish to connect a PC to Dataport 1, you must ensure that the PC and the Vision 5000 are identically
configured. The available settings are:
Baudrate
Parity
Databits
Stopbits
Mode (Data channel, Modem and Control)