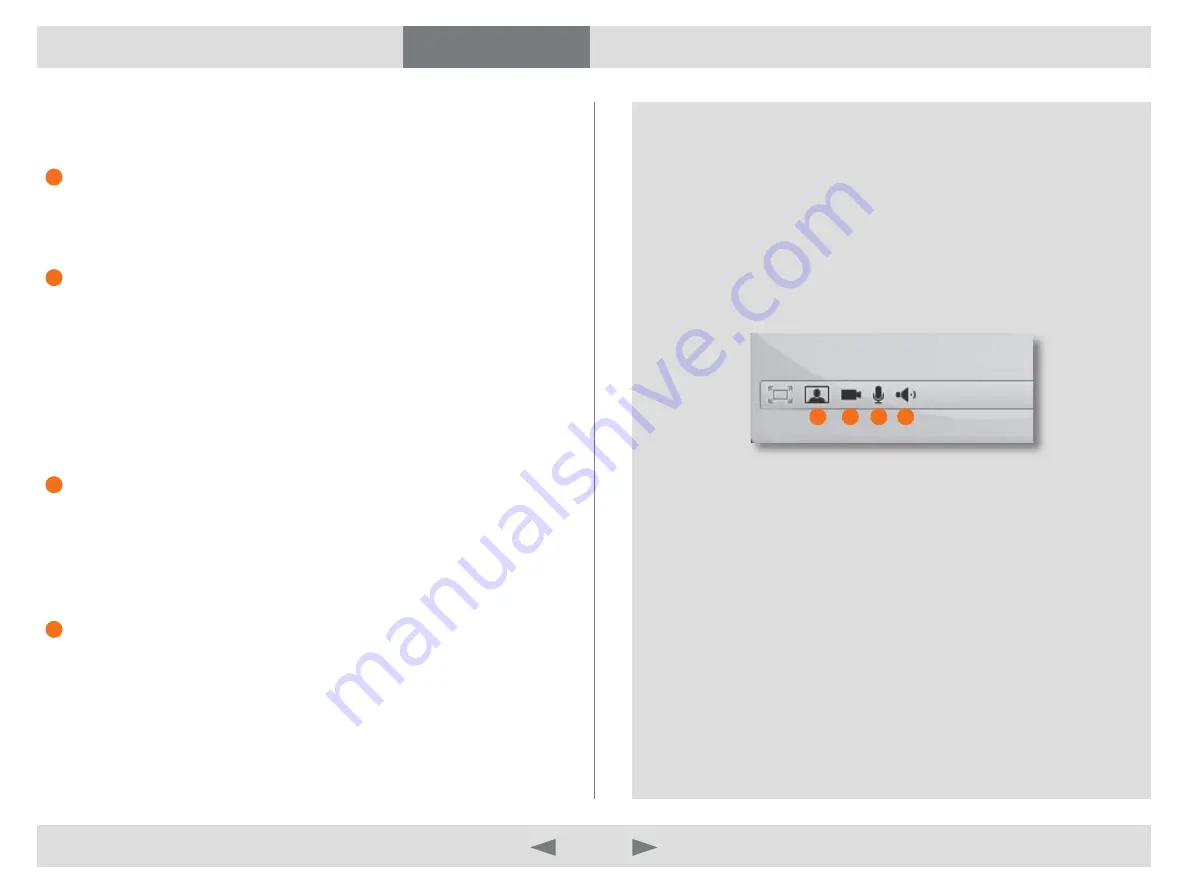
1
2
3
4
D14409.01 USER GUIDE TANDBERG MOVI—FEBRUARY 2009
8
What’s in this guide?
Getting started
Making calls
Adjusting Movi
Settings
Troubleshooting
Making calls
Selfview
By clicking
S
elfview
, you toggle selfview mode. This is possible to do before
you start a call and during a call.
Turn camera on/off
Switch your camera on and off by clicking the
c
aMera
button.
If you switch the camera off during a call, Movi will continue to show the
last video frame as a still image or a static poster on the far end system. It is
possible to restart the camera by clicking the
c
aMera
button again.
If you switch the camera off before you make a call, there will be no video on
the far end system. It is then possible to turn the camera back on during the
call.
Turn microphone on/off
Mute your microphone by clicking the
M
icroPhone
button. To switch the
microphone back on, click the button again.
If you turn the microphone off before making a call, it is possible to click the
icon and turn it on again during the call.
Adjust speaker volume
To adjust volume, mouse over the
l
oudSPeaKer
icon. The volume indicator
can be dragged down to decrease volume or up to increase volume.
Your loudspeaker can be turned off by either dragging the indicator all the
way down the slide or toggle your loudspeaker on and off by clicking the
icon.
1
3
4
2
Next steps
1
2
3
4



































