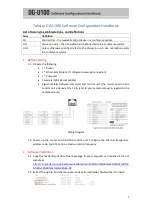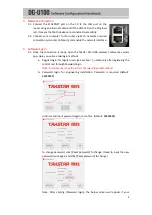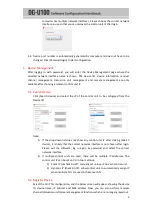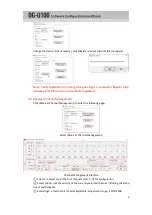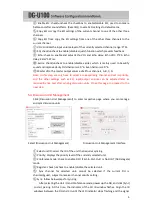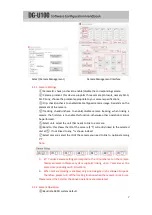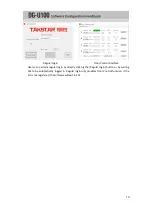8
⑨ Speed: the horizontal and vertical speed percentage of camera rotation; range:
0%-91%.
⑩ Camera direction adjustment and zeroing button:
Long-press [Up/Down/Left/Right] to adjust the camera angle; short-press [Zero] to
return the camera to 0 coordinates.
⑪ Zoom (Out/In): controls the focal length of the camera.
⑫
Bind to unit: press this button to link the camera to the selected unit and
synchronize the position information to CU.
The specific operations are as follows:
A.
According to the operating instructions at the bottom of the purchased
camera, flip the dial switch to correct position (with the baud rate set to 9600,
and the interface protocol set to support RS-485).
Notice: Flip the dial switch when the camera is not powered on.
B.
Power up the camera, check the protocols supported by the camera through
the camera output screen, and set the camera ID number and baud rate
(9600).
C.
Connect the camera and CU, insert one end of the signal
cable into the RS-485 port of the CU, and connect the other
end to the camera (see picture on the right)
D.
In management software, check and enable [Tracking] and
the camera ID (the same camera ID set above), select the
corresponding protocol of the camera, the baud rate (9600, software default),
and then select the unit ID and the camera ID to be linked together.
E.
Based on image output, adjust the angle of the camera (long-press
[Up/Down/Left/Right]) and focal length, as well as the camera rotation speed
if necessary.
F.
After the camera orientation is set, click [Bind to unit] to store the position
information into the CU. At this time, the POWER LED of the camera will flash.
Try rotating the camera to another direction and press the TALK button on the
DU, the camera should rotate to its initial set position, indicating that the
camera is successfully linked.
⑬
Unbind to unit
This function can only be used when a unit with a linked camera is selected.
Otherwise, this button is greyed out and cannot be used. Click to unbind the unit
from the camera.
⑭ Track to unit
Applicable only when a unit with a linked camera is selected. Click to rotate the
camera towards the position of the selected unit.
⑮ Set current
position as default
Applicable only after a camera is selected, this function sets the initial position of
the camera after the CU is turned on.
Summary of Contents for DG-U100
Page 1: ......