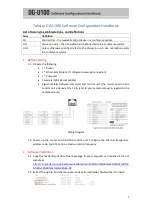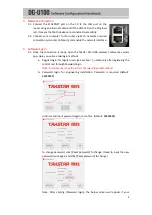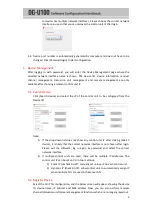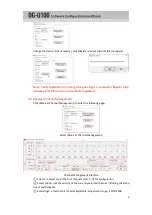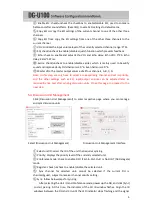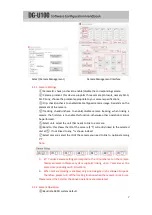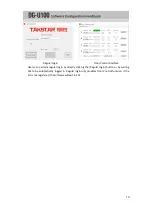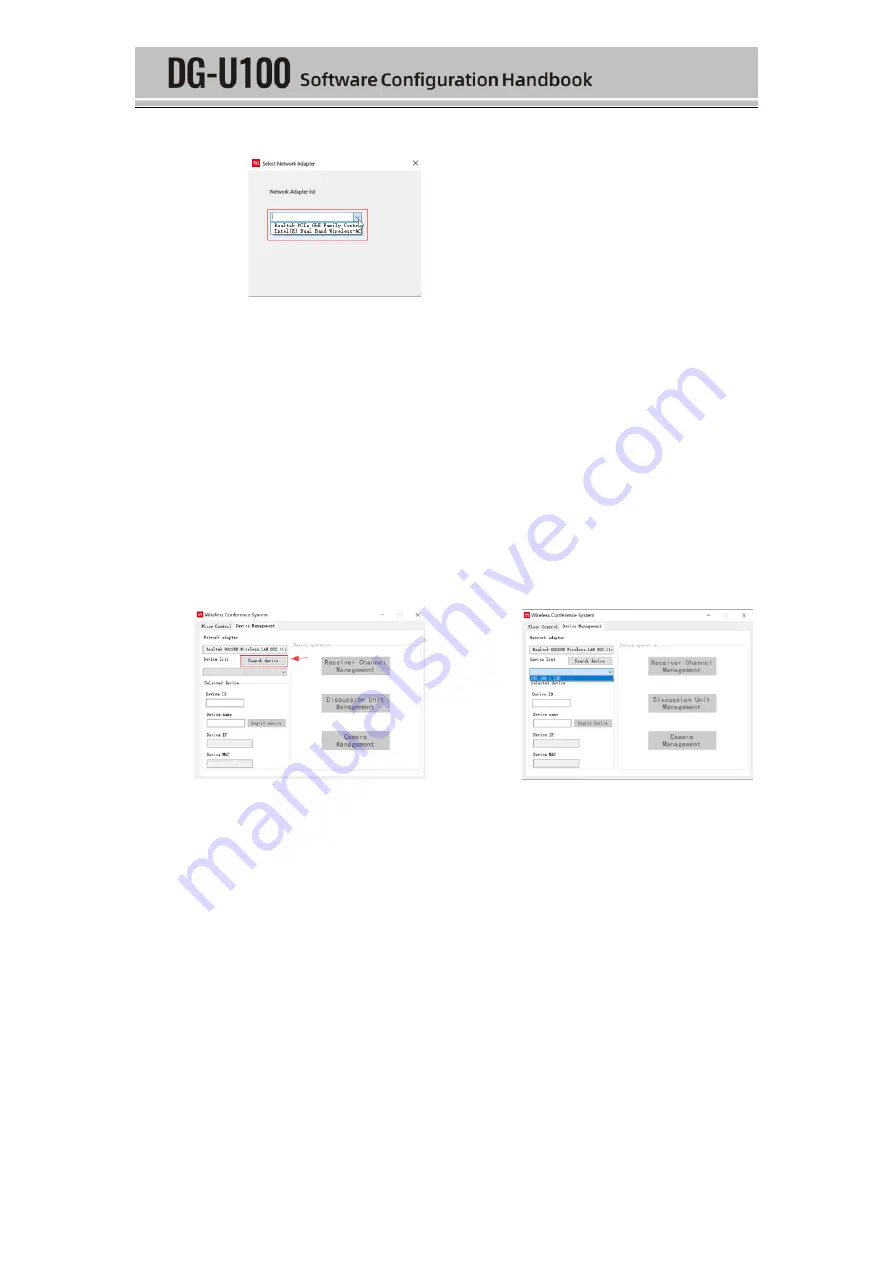
3
computer has multiple network interfaces. Please choose the correct network
interface in use so that you can discover the control unit IP after login.
4.2.
Device port number is automatically generated by computer and does not have to be
changed. Click [Password login] to start configuration.
5.
Device Management
After logging in with password, you will enter the Device Management page where the
selected network interface name is shown. The device list, device information, receiver
channel management, discussion unit management and camera management are only
available after choosing a relevant control unit IP.
5.1.
Search Device
Click [Search device] and select the IP of the control unit to be configured from the
Device list.
Note:
A.
If the drop-down list does not show any control unit IP after clicking [Search
device], it is likely that the correct network interface is not chosen after login.
Please exit the software, log in again by password and select the correct
network interface.
B.
If multiple control units are used, there will be multiple IP addresses. The
control unit IP can be set on CU in two methods:
1)
Static IP (uncheck DHCP): manually set unique IP on each control unit.
2)
Dynamic IP (check DHCP): allow control unit to automatically assign IP
when multiple CUs are used in the same LAN.
5.2.
Register Device
Select the CU IP for configuration, and the below screen will appear, showing the device
ID, device name, IP address and MAC address. Now you can also perform receiver
channel/discussion unit/camera management functions which are no longer greyed out.
Summary of Contents for DG-U100
Page 1: ......