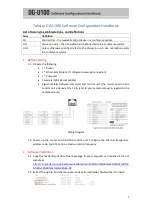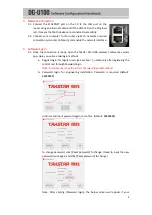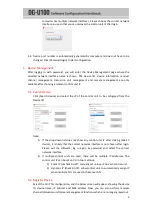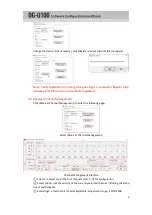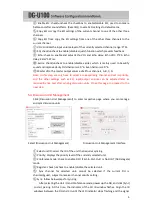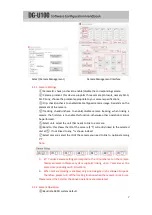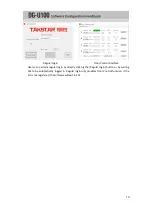6
meter on CU channel is full, while the audio signal meter, 315 signal meter and effective
signal meter are full on DU, as shown below.
CU LCD Channel Display
DU LCD Display
After syncing, adjust unit gain as appropriate and go back to Receiver Channel
Management page
to adjust EQ settings if necessary. Once finished, it’s recommended
to shut down the unit before syncing another.
Note:
A.
All delegate units can be synced on the same channel. Subject to FIFO conference
mode influence, delegate units will not be fixed to one channel, but will use the
spare channels other than Chairman and Guest channels alternately.
B.
Channels that are set to Chairman or Guest priority will have their channel IDs
automatically generated and will be totally occupied. By system default, the ABCD
channel corresponds to Chairman #11~14 or Guest #1~4.
C.
The Register checkbox determines whether the unit ID is enabled. You cannot
perform syncing if it is disabled. For Delegate #21~100, it needs to be manually
selected and checked, while for Chairman #11~14 and Guest #1~4, it is checked by
default.
⑦
Adjust unit gain: controls the gain of the currently selected unit; range: 0~15.
⑧
C
am ID: shows the ID of the camera that’s linked to the currently selected unit. If
not linked to any, * is shown instead.
⑨
Adjust all unit gains: controls the gains of all numbered units centrally, which should
be adjusted appropriately based on application. Range: 0~15
5.5.
Camera Management
Click [Camera Management] to start linking cameras to discussion units.
Summary of Contents for DG-U100
Page 1: ......