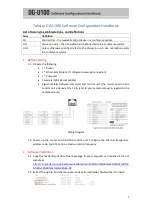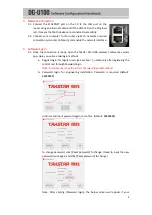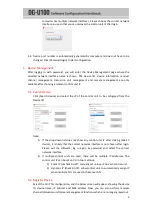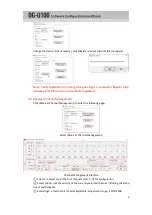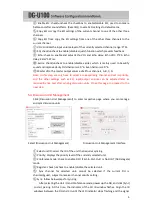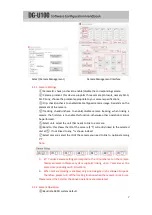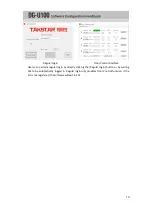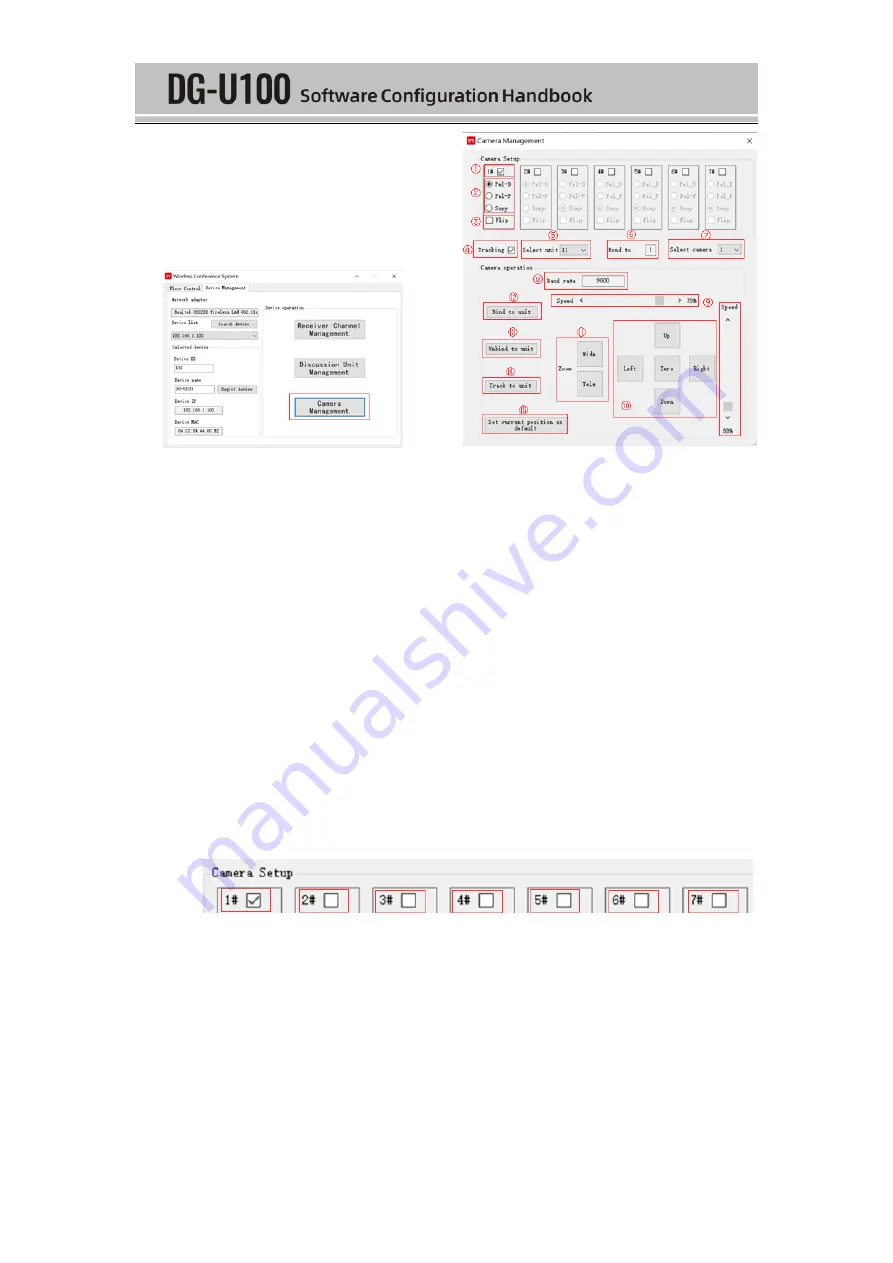
7
Select [Camera Management]
Camera Management Interface
5.5.1.
Camera Settings
① Camera ID: check/uncheck to enable/disable the corresponding camera.
② Camera protocol: this device supports three camera protocols,
namely Pel-D,
Pel-P, Sony; choose the protocol appropriate to your camera specifications.
③ Flip: check/uncheck to enable/disable flipped camera image. Depends on the
placement of the camera.
④
Tracking: check/uncheck to enable/disable camera tracking; when linking a
camera, the first step is to enable this function, otherwise other operations cannot
be performed.
⑤ Select unit: select the unit that needs to link to a camera.
⑥
Bond to: this shows the ID of the camera (1~7) currently linked to the selected
unit at ⑤. If not linked to any, * is shown instead.
⑦ Select cam
era: select the ID of the camera you need to link to, optional among
1~7.
Note:
A.
#1~7 under Camera settings correspond to the ID number set on the camera.
Takstar wireless conference system supports linking up to 7 cameras at the
same time (including multi-CU system)
B.
When camera tracking is enabled, only one delegate unit is allowed to speak.
Therefore, please turn off the tracking function when the camera is not in use.
Please restart the CU after the above operations are completed.
5.5.2.
Camera Operation
⑧ Baud rate 9600: system default.
Summary of Contents for DG-U100
Page 1: ......