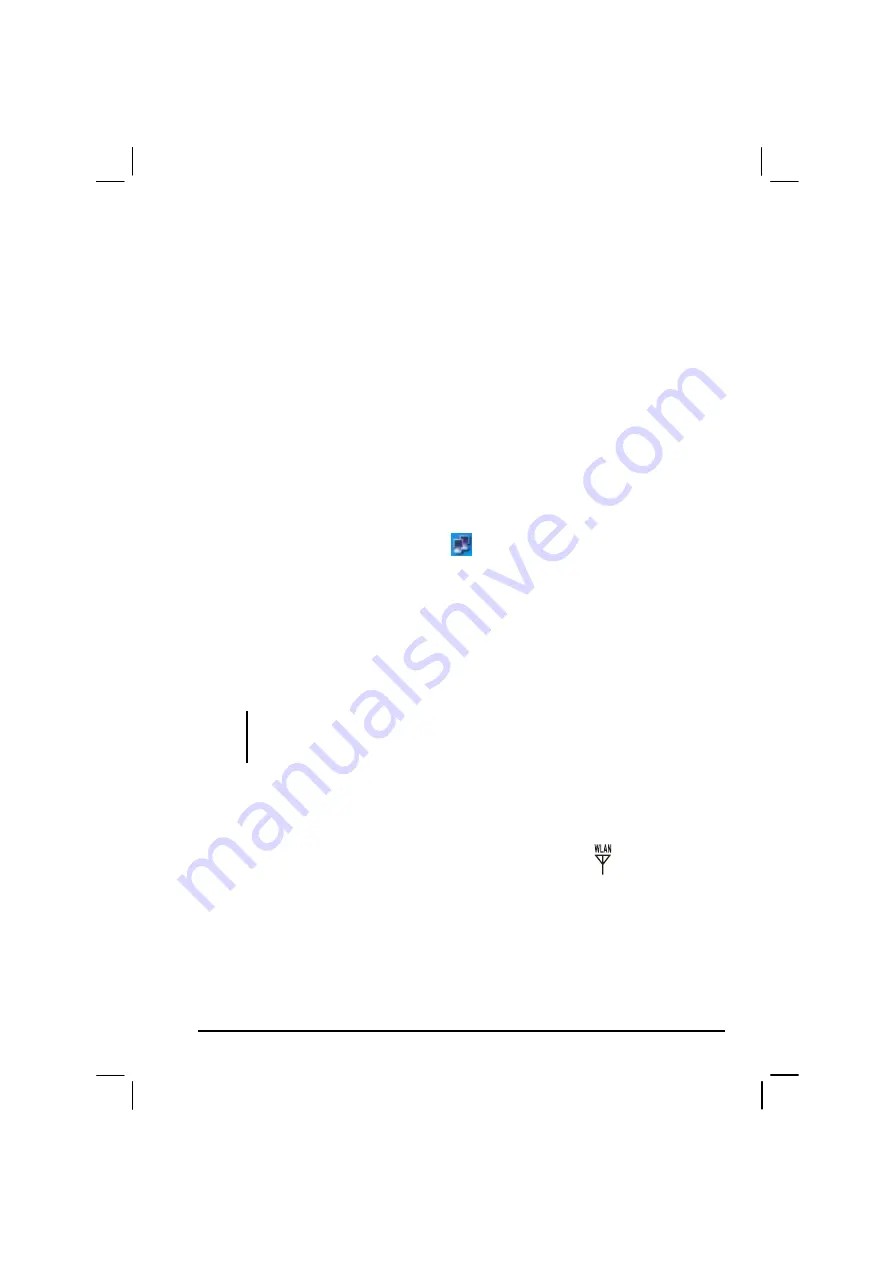
Operating Your Computer
2-23
To take advantage of the WLAN feature, make sure that the WLAN
utility is installed correctly (see Chapter 6 for details). If your WLAN
module was provided by your dealer instead of the computer
manufacturer, contact your dealer for the correct driver to use.
Configuring the WLAN
After driver installation, you can use the WLAN utility to configure and
monitor your WLAN connection. If you are using Windows XP, you can
also use its built-in WLAN utility. Follow this procedure to launch the
WLAN utility in Windows XP:
1. Select
Control Panel
from the
Start
menu.
2. Click
Network and Internet Connections
.
3. Click
Network Connections
, then double-click the
Wireless
Network Connection
icon
.
4. Click
Properties
in the
Wireless Network Connection Status
dialog box.
5. You can configure your WLAN settings in the
Wireless Network
Connection Properties
dialog box.
Turning Off/On the WLAN Radio
NOTE: The FAA (Federal Aviation Agency) has deemed it unsafe to operate wireless
devices in aircraft as this may interfere with flight safety. Remember to select turn off
wireless LAN when using your computer in the airplane.
Your computer has a built-in
Fn
+
F11
hot key to switch the WLAN radio
on/off (see “Hot Keys” in chapter 2).
Both Windows XP WLAN utility and the
Fn
+
F11
hot key must be on for
the WLAN function to work. The WLAN indicator (
) glows to
indicate that the computer is ready for WLAN connection.
To turn off the WLAN function, either press
Fn
+
F11
or turn off the
WLAN utility.
It takes approximately 30 seconds for your computer to make a successful
WLAN connection and approximately 10 seconds to disconnect.
Summary of Contents for MIL-BOOK 200 Series
Page 8: ......
Page 74: ...Expanding Your Computer 4 9 Connect to IR device ...
Page 79: ...4 14 Expanding Your Computer ...
Page 84: ...Setup Configuration Utility SCU 5 5 Main Menu Date and Time ...
Page 86: ...Setup Configuration Utility SCU 5 7 Advanced Menu Geyserville Support ...
Page 91: ...5 12 Setup Configuration Utility SCU Security Menu Power on Password ...
Page 94: ...Setup Configuration Utility SCU 5 15 Boot Menu Boot Sequence ...
Page 97: ...5 18 Setup Configuration Utility SCU ...
Page 103: ...6 6 Installing Software Drivers ...






























