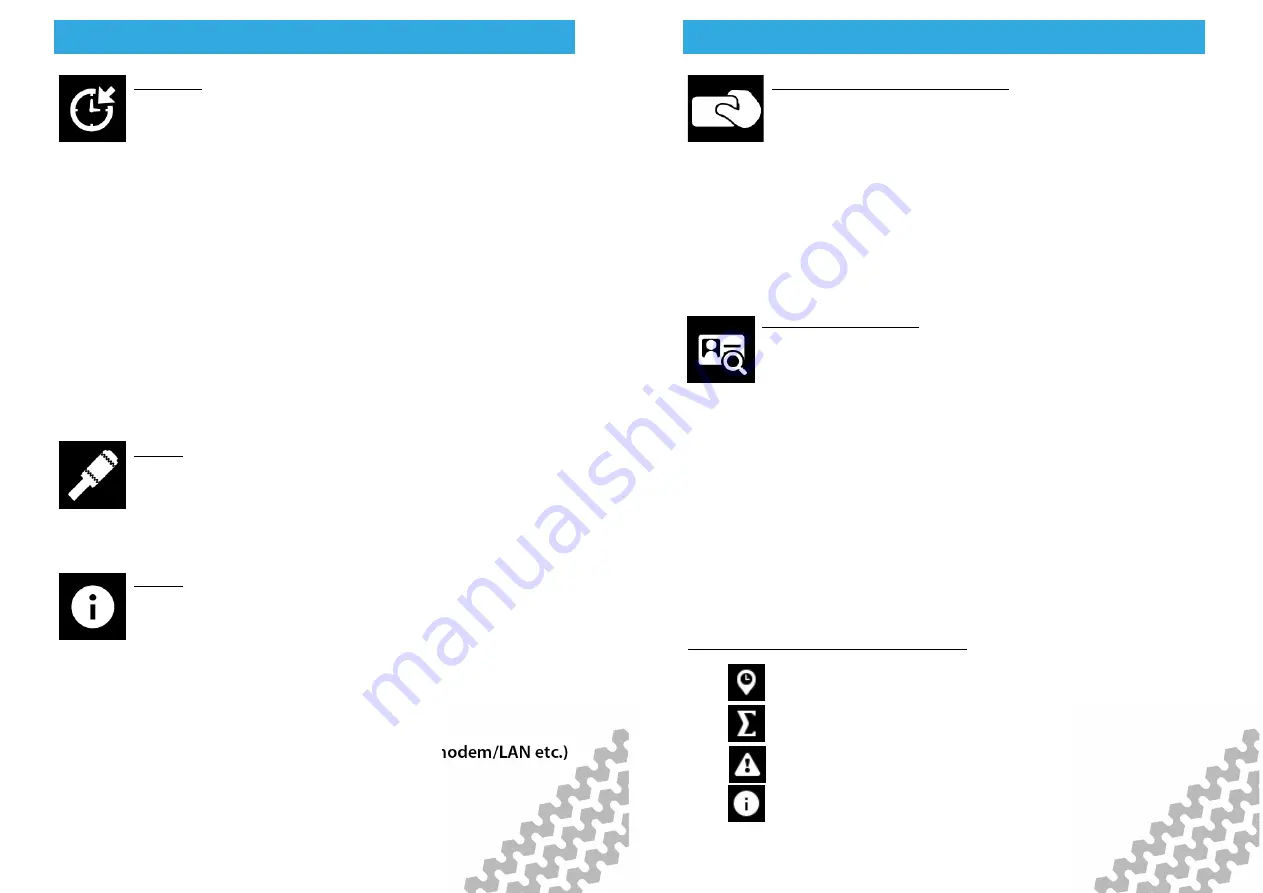
Configuration Menu
Configuration Menu
Configuration Menu
Configuration Menu
Page - 14
Clocking
Clocking is supported with the standard unit for driver
cards only. The addition of the Clocking Module
extends this functionality. If you already have the
clocking module for your digipostpro, see pages 28-31 for further
information.
To use a driver card for clocking, you must enable the setting.
You can then configure each arrow button for certain clocking
functions and set whether that button will also download the
driver card once the clocking function has been completed.
For further help on setting up clocking using a driver card, you
can follow many of the steps on pages 24-27 (ignoring the
references to the clocking module, RFID cards/tags and
fingerprint reading).
digivu
The digivu menu option allows you to set whether to
show the digivu menu after any files have been
downloaded from it. Use the left/right buttons to
switch this option on or off.
About
The ‘About’ menu option displays:
- Device serial number
- Device PWD - found in the brackets next to the
device serial number - and is necessary to register
the device on a digicentral server.
- Date and time of production
- Software version number
-
COM (Communication method i.e. modem/LAN etc.)
Maintaining and Transferring Files
Maintaining and Transferring Files
Maintaining and Transferring Files
Maintaining and Transferring Files
Page - 15
Downloading Driver Card Files
To download a driver card make sure that the
digipostpro is on the main screen (displaying the
present card icon). Simply insert the driver card with
the chip facing up. The file transfer will begin automatically and a
progress bar will indicate the transfer status. Completion of the
file transfer is indicated by a driver card with tick icon or, if
analysis is enabled, an option to run analysis. If sounds are
enabled, an alert will also sound after the completion of the
transfer.
Driver Card Analysis
If analysis has been enabled press the OK button when
prompted with the analysis icon and the ’Run Analysis’
text. This will begin the generation of the analysis and
progress will be indicated.
To navigate the analysis report records, use the left/right arrows
to scroll through all available analysis records. Pressing the down
arrow will give a more detailed description.
To aid the analysis of driver cards, please see the following tables
which explain the meaning of each icon. They are split into first,
second and third level icons which, when displayed together, drill
down into a specific report record for analysis.
First level Driver Card Analysis icons
Latest
Summary
Infringement
Information

















