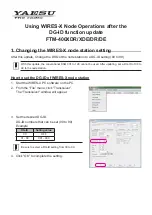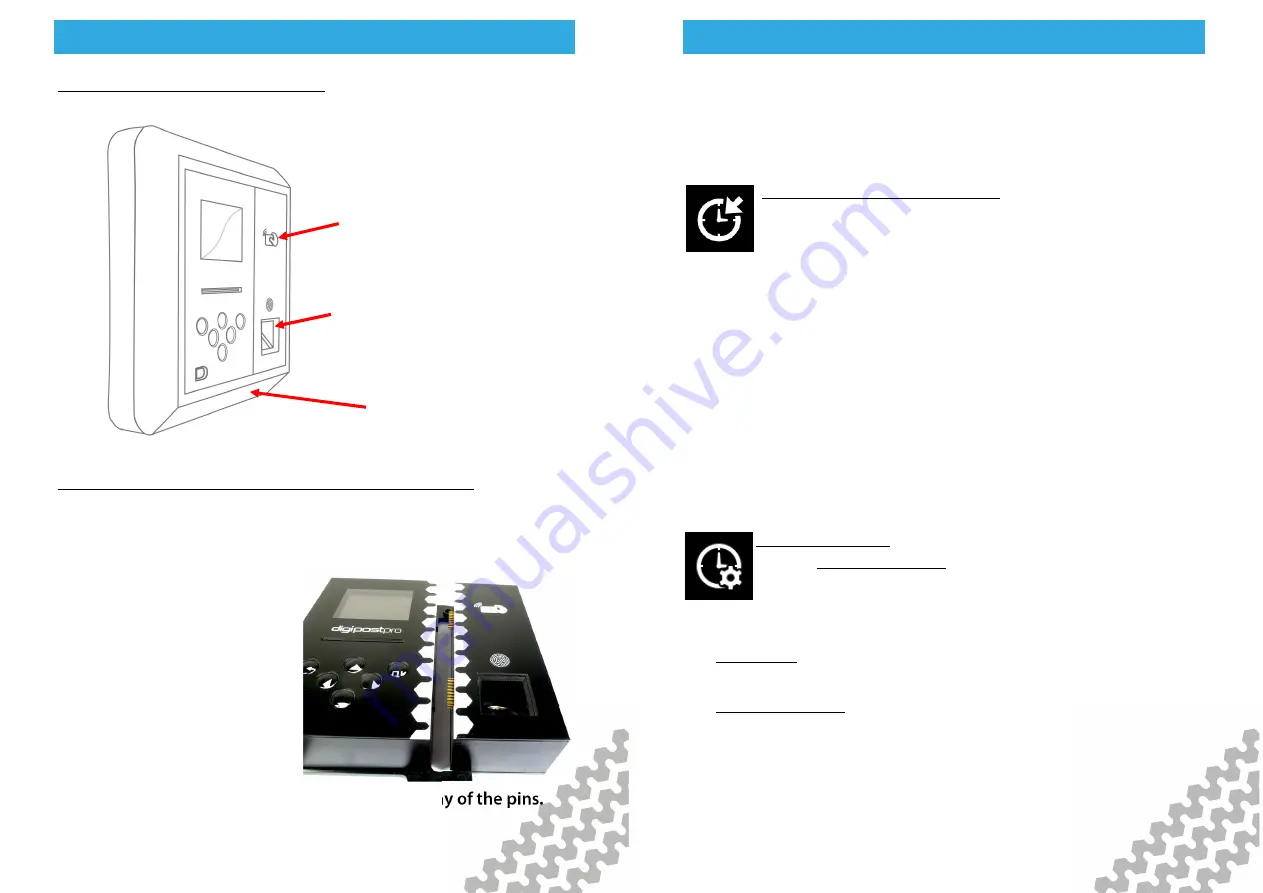
digipostpro with Clocking Module
digipostpro with Clocking Module
digipostpro with Clocking Module
digipostpro with Clocking Module
Page - 24
Digipostpro with Clocking Module
Hardware set up of digipostpro with Clocking Module
To add the clocking module to a digipostpro ensure the base unit
is not powered.
First, remove the outer frame
from the base unit (see page
4). Then place the base unit
and the clocking module on a
flat surface and carefully slide
them together, ensuring that
all the pins are correctly
aligned with the base unit
connectors. Alignment is
extremely important in order to avoid bending any of the pins.
RFID card/tag
reader
Finger print
reader
Large frame for
clocking module
digipostpro with Clocking Module
digipostpro with Clocking Module
digipostpro with Clocking Module
digipostpro with Clocking Module
Page - 25
Once the clocking module is connected to the base unit, follow
the instructions for mounting the base unit to the wall (pages 4-
5). Once fixed to the wall, slide on the larger frame.
Clocking set up on digipostpro
See page 7 for accessing the configuration menu.
Navigate to the Clocking settings. You are then given
the option to change the function of each arrow button or view
further clocking options.
Changing the function of arrow buttons allows you to configure
what each button does in the clocking process (once a user has
got past the identification process of scanning their RFID card/tab
and fingerprint). You can configure the buttons how you wish
(you can set them as ‘unused’, clock in/out, or begin or end a
break). If you are using a driver card for clocking, you can also set
any button to download the driver card along with any other
function.
Clocking Options
- The Use Driver Cards option allows you to use driver
cards for the purposes of clocking (see page 14). Drivers
can use their driver cards and non drivers can use RFID
cards/tags.
- Allow Skip (on as default)- removes the option to skip after a
fingerprint read failure
- Allow re-register (on as default) this removes the option to re-
register a fingerprint against a clocking card after a fingerprint
read failure. This function needs to be enabled in order to assign
fingerprints to RFID cards/tags on setup.