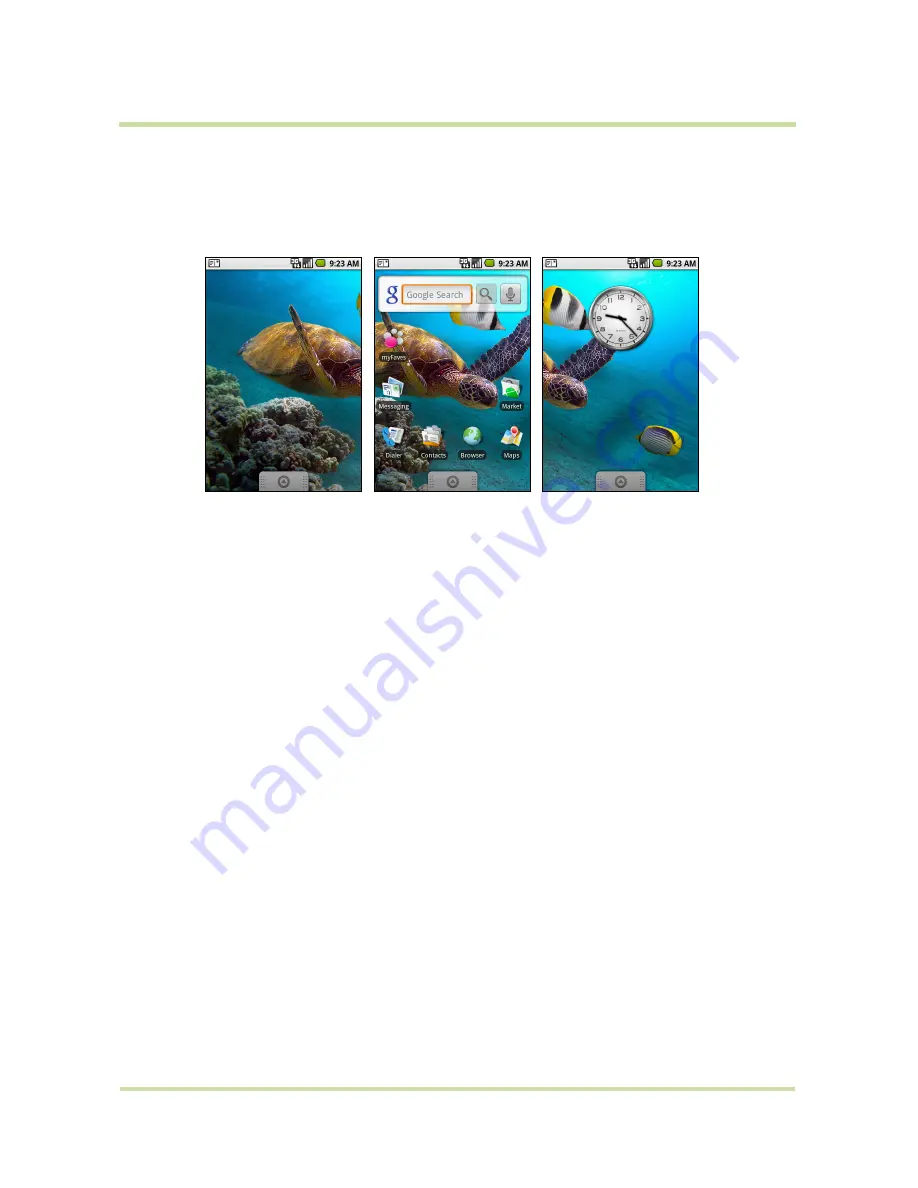
T-Mobile myTouch 3G User Guide
24
May 19, 2009
Extended Home screen
The Home screen extends beyond the screen width to provide more space for adding icons, widgets,
and more. Press
HOME
, then slide your finger horizontally across the screen to go to the left or right side
of the extended Home screen.
Tip
While on an extended Home screen, you can also press
HOME
to return to the main Home screen.
Customizing the Home screen
To add a Home screen item
1
Press
HOME
, then touch and hold an empty area on the screen.
2
When the Add to Home options menu opens, select the item you want to add to the Home screen:
•
Shortcuts
. Add shortcuts such as applications, a bookmarked web page, a favorite contact, a
Gmail label, or a music playlist.
Tip
To quickly add an application shortcut that is on the Applications tab to the Home screen, touch
and hold an application icon. When the phone vibrates, release the icon on an empty area on the
Home screen.
•
Widgets
. Add a clock, music player, a picture frame, the Google Search bar, or a calendar that
shows upcoming appointments.
Note
If you installed applications from Android Market that have widgets, those widgets will also
appear here.
•
Folders
. Add a folder where you can organize Home screen items, a shortcut to all your contacts,
contacts with phone numbers, or starred contacts. Add a shortcut to all your contacts, contacts
with phone numbers, or starred contacts. Contact details are automatically updated when there
are changes in the source.
For more information on how to create folders, refer to “To create a folder and add items to it” on
page 25.
•
Wallpapers
. Change the Home screen wallpaper. For more information about customizing the
wallpaper, refer to “To change the Home screen wallpaper” on page 25.
Extended Home screen left
Extended Home screen right






























