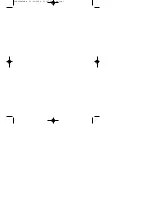9-3
Configuring the Terminal
Introduction
This chapter describes the Terminal Configuration Manager (TCM), and how it is used to
specify and load files into the flash memory of the terminal using the terminal’s Initial
Program Loader (IPL).
In TCM, you create a
script
that contains the information (commands to copy files) for
building the image. TCM works with directory windows, which display the directory
structure of your script and the source directories, files, and scripts from which you pull
components. You can open multiple scripts, drag and drop items from a drive/directory to
the script, rename and delete files in the script, etc. Upon building the image, TCM adds all
the files, directories, and scripts referenced in the script to the image.
The SDK includes a number of standard scripts and demos/samples for you to use as a
base for creating your own scripts. These scripts can be found in the SYMSDK\TCMScripts
directory.
Note: Before you create a script to build a hex image, identify the files
required (system files, drivers, applications, etc.) and locate the files’
source directories to make the script building process easier.
The required processes for building a hex image in TCM include:
•
Starting TCM
•
Defining script properties
•
Creating or modifying a script
•
Building the hex image
•
Sending the hex image.
Summary of Contents for PPT 8800
Page 1: ...PPT 8800 Series Product Reference Guide for Embedded Windows CE NET ...
Page 2: ......
Page 6: ...iv ...
Page 50: ...1 30 PPT 8800 Series Product Reference Guide for Embedded Windows CE NET ...
Page 52: ...2 2 PPT 8800 Series Product Reference Guide for Embedded Windows CE NET ...
Page 79: ...3 13 Settings Figure 3 6 Device Management Information Tab ...
Page 113: ...3 47 Settings 3 Select the Config tab Figure 3 40 Symbol Settings Config Tab ...
Page 117: ...3 51 Settings 3 Tap the Copyrights tab Figure 3 44 System Properties Copyrights Tab ...
Page 122: ...4 2 PPT 8800 Series Product Reference Guide for Embedded Windows CE NET ...
Page 160: ...5 2 PPT 8800 Series Product Reference Guide for Embedded Windows CE NET ...
Page 178: ...6 2 PPT 8800 Series Product Reference Guide for Embedded Windows CE NET ...
Page 246: ...7 50 PPT 8800 Series Product Reference Guide for Embedded Windows CE NET ...
Page 248: ...8 2 PPT 8800 Series Product Reference Guide for Embedded Windows CE NET ...
Page 280: ...10 2 PPT 8800 Series Product Reference Guide for Embedded Windows CE NET ...
Page 292: ...11 2 PPT 8800 Series Product Reference Guide for Embedded Windows CE NET ...
Page 318: ...B 10 PPT 8800 Series Product Reference Guide for Embedded Windows CE NET ...
Page 326: ......
Page 327: ......