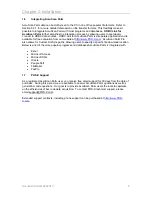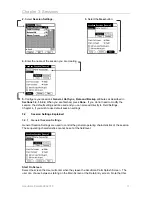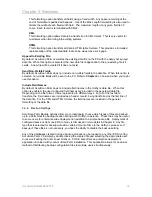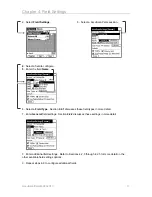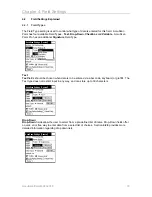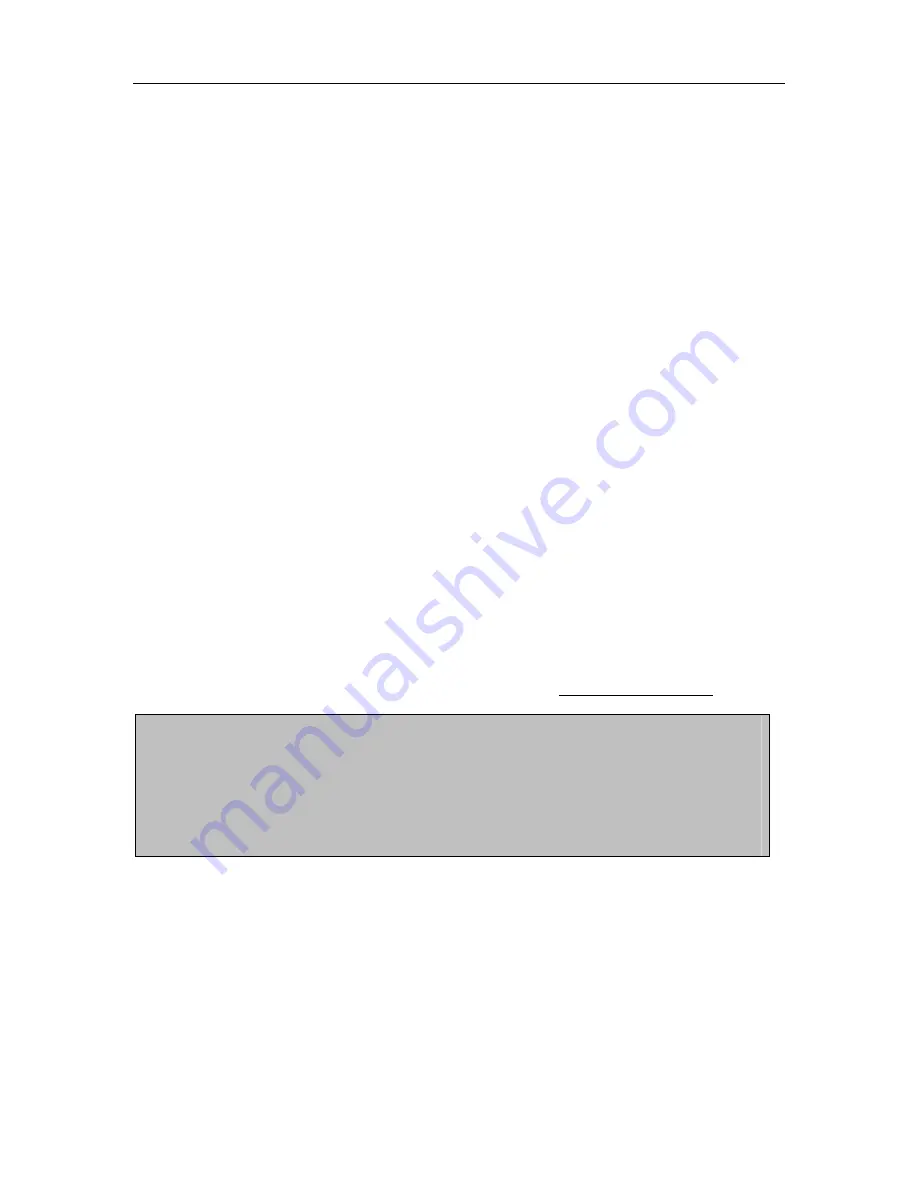
Chapter 2: Installation
1.3 Free
Trial
AccuScan Palm is a shareware application. A shareware application typically means that you
can use it on a trial basis for no fee. In the AccuScan Palm Splash Screen, select the version you
would like to try (Standard or Pro) and you can demo all of the features for that version.
The trial download is limited in that only allows 2 sessions can be created and only 5 records will
transfer to and from the PC. Once you decide to purchase AccuScan Palm, simply contact a
POS-X sales representative to order. A registration code will be sent within 24 hours. This
registration code will activate your trial version, enabling it for full use; there is no need to
reinstall.
1.4
Learning AccuScan Palm
To discover the full power of AccuScan Palm, we strongly recommend that you read this manual
completely. However, with only a basic understanding of
Chapters 3
and
4,
a user can begin to
create basic applications with AccuScan Palm. If you wish to send data to a PC or retrieve a
database from the PC,
Chapter 5
should be read thoroughly. Finally, if a system administrator
needs to deploy AccuScan Palm sessions to a mobile workforce,
Chapter 6
should be read
thoroughly. In order to ease the learning process of AccuScan Palm, a registered user receives
free email support for 30 days from the date of purchase. Purchase of extended support
agreements is also available, offering both email and phone support, depending on the package
purchased.
We have also included a tutorial in this manual. Refer to
Chapter 7
for more information on this
topic.
1.5
Bar Coding with AccuScan Palm
AccuScan Palm is designed to speed data entry with or without a barcode enabled PDA. Popup
menus, time/date stamps and auto submit features allow users to collect data faster and more
accurately. However, to discover the full power of AccuScan Palm, we recommend using a
barcode enabled PDA. A list of the current barcode enabled PDAs supported by AccuScan Palm
are listed below. All of these units are available for purchase at http://www.POS-X.com.
Current Palm OS bar code enabled PDAs include:
SPT-1500/1550 Series by Symbol Technologies
SPT-1700/1800 Series by Symbol Technologies
CSM 150 Bar Code Plug-in Module for Handspring Visor by Symbol Technologies
Momentum II Bar Code Plug-in Module for Handspring Visor by PSC – Discontinued
AccuScan PalmM-0002.010
5