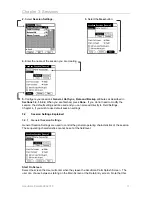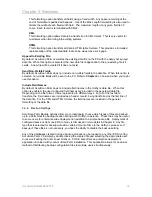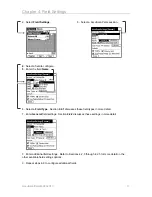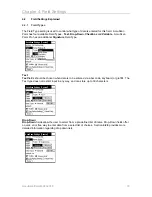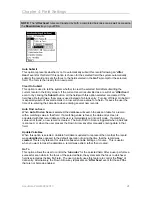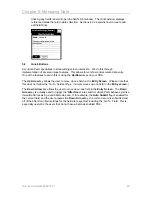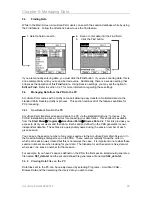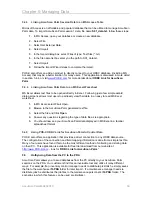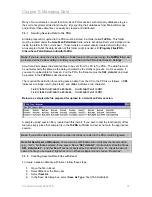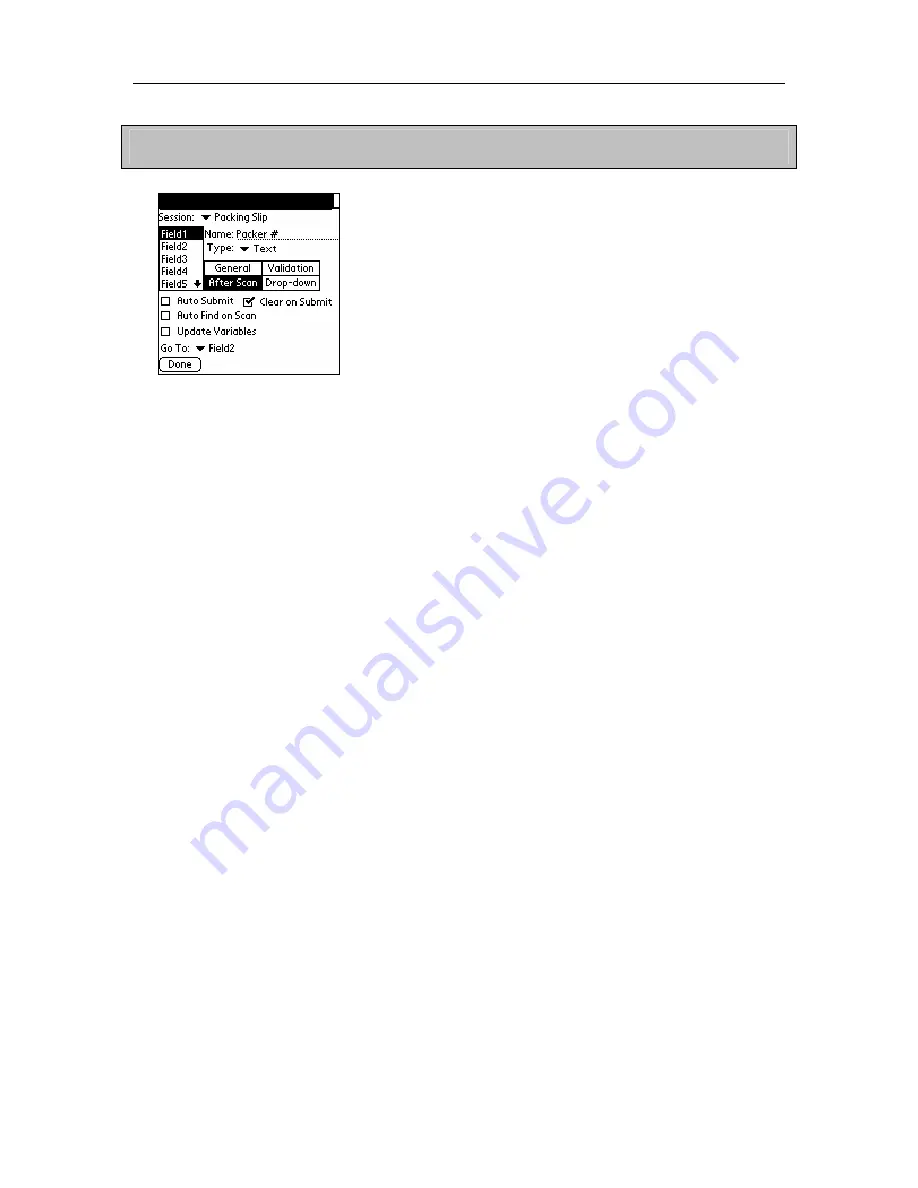
Chapter 4: Field Settings
NOTE:
The
‘After Scan’
rules are triggered by both a completed barcode scan as well as pressing
the
Down Arrow
key on your PDA.
AccuScan Settings [After Scan]
Auto Submit
This option represents whether or not to automatically submit this record following an
'
After
Scan'
event for this field. If this option is chosen for the selected field, the system automatically
submits the record and sets the focus to the field selected in the
Go To
prompt for the selected
field. The form is then ready for a new record.
Clear On Submit
This option is used to tell the system whether to clear the selected field after submitting the
current record in the Entry screen. If the current record is submitted as a result of an
‘After Scan’
event or by clicking the
Submit
button, all the fields with this option selected are cleared. If the
field has a Default Value, that value is used instead of a blank entry. Turning off Clear On Submit
is especially useful if several records in a row will share a value for a field – it saves the user the
time of re-entering the same data when entering several new records.
Auto Find on Scan
When
Auto Find on Scan
is selected, the database will search the session table for a record
with a matching value in that field. If a matching value is found, the data entry screen is
populated with that record data and the user is immediately put into edit mode. If a matching
value is not found, a new record is created. The Auto Find on Scan is triggered when a barcode
is scanned, or when the user presses the Down Arrow key after manually entering data in that
field.
Update Variables
When this option is selected, Variable field data is updated to represent the time that the record
was
submitted
as opposed to the default operation of using the time that the record was
created
. This is only relevant for date/time based variable settings, of course. This is useful
when you want to track the date/time a record was edited, rather than created.
Go To
This option allows the user to control the
‘tab order’
for the selected field. After a user performs a
successful scan while in the focus of the selected field, the system sets the focus to whichever
field is selected as the
Go To
Field. The user typically uses this feature to control the
'flow'
of
data entry. Alternatively, the Down Arrow key represents an
'After Scan'
event for those PDAs
that are not barcode enabled.
AccuScan PalmM-0002.010
24