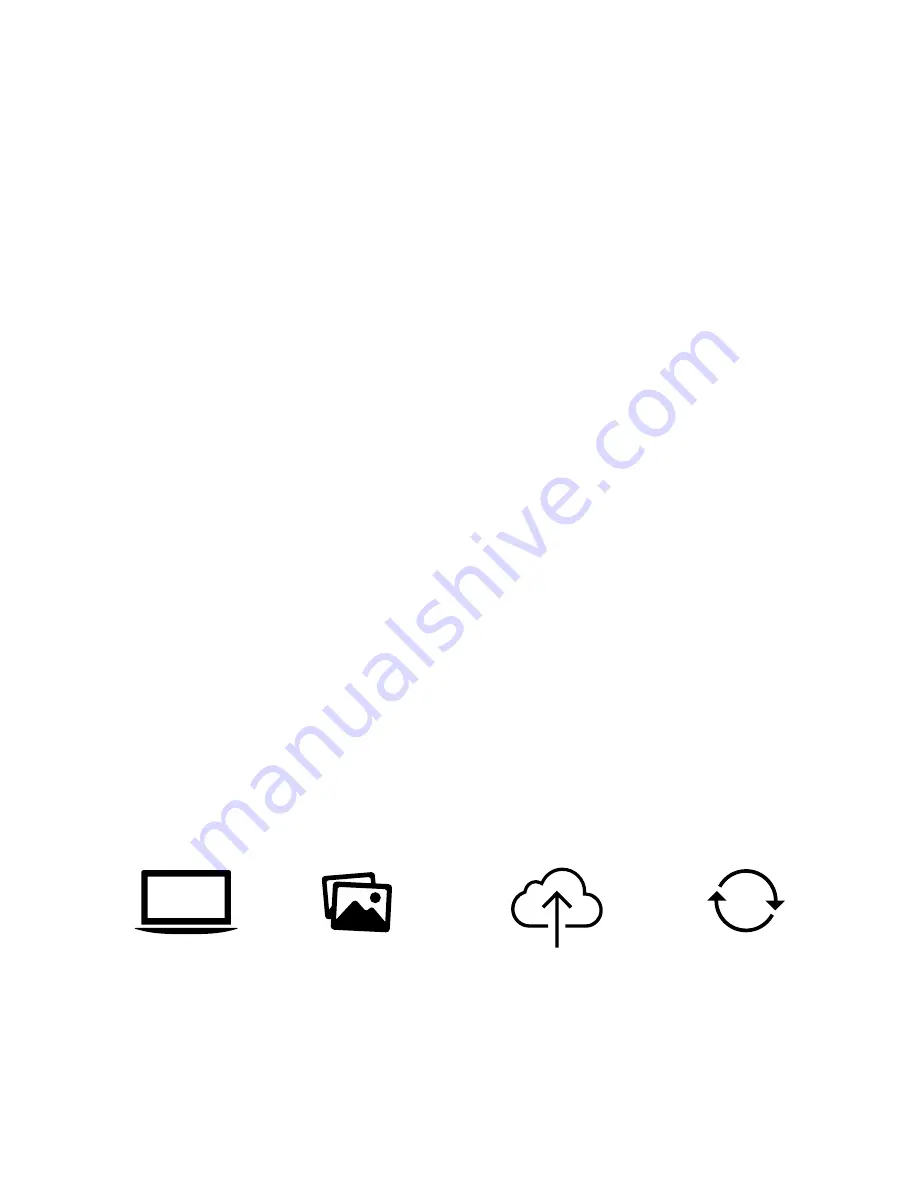
Capturing presentations.
Presentations can be uploaded to Swivl Cloud to sync with your videos. Follow the process below and the Swivl Capture app will
automatically sync to your library. Presentations can can be uploaded before or after collecting video and our intellegent slide
syncing will even match your slides with your video content.
Create content using any stan-
dard presentation tool, incluing
Powerpoint, Keynote and more.
Presentations must be saved as
a .pdf, .ppt, .pptx .png or .jpeg.
Navigate to cloud.swivl.com and
within the library tab follow the
prompts to upload presenta-
tions.
Open Swivl Capture app library
to sync content. Select “Capture
Video + Slides” and begin your
presentation.
4
Capturing video.
While Swivl can be used with applications such as Google Hangouts, Skype, FaceTime and native camera or recording apps, the
Swivl Capture App allows for easy capture and distribution of content.
Once you have opened the Swivl Capture app, follow the prompts to create a free Swivl Cloud account. Or go to
cloud.swivl.
com
to create your account then enter your credentials into Swivl Capture app. Launch the app and use the record button on the
marker to begin capturing video.
Managing content.
Once you have completed video capture, upload your video to Swivl Cloud. Video length and storage space are unlimited and the
automatic upload feature keeps the process easy and simple. Within the cloud, users are able to upload presentations to play
alongside video, making the experience more meaningful and engaging for viewers. Users are able to upload lesson plans, notes,
interactive whiteboard content or PowerPoint slides to share to play alongside the video,. Videos are transformed into multimedia
presentations that can be embedded within an LMS, class webpage or even emailed to viewers.
Alternatively you can save videos to your Photo Library or download them directly to your computer through iTunes to use with any
editing and hosting solution.
Sharing content.
Our collaboration features includes an interactive player with time stamped commenting and viewer analytics. We also provide
group management features for sharing, institutional tools for managing users and much more. Our production features allow
you to edit and produce video and slides for easy integration with other services.












