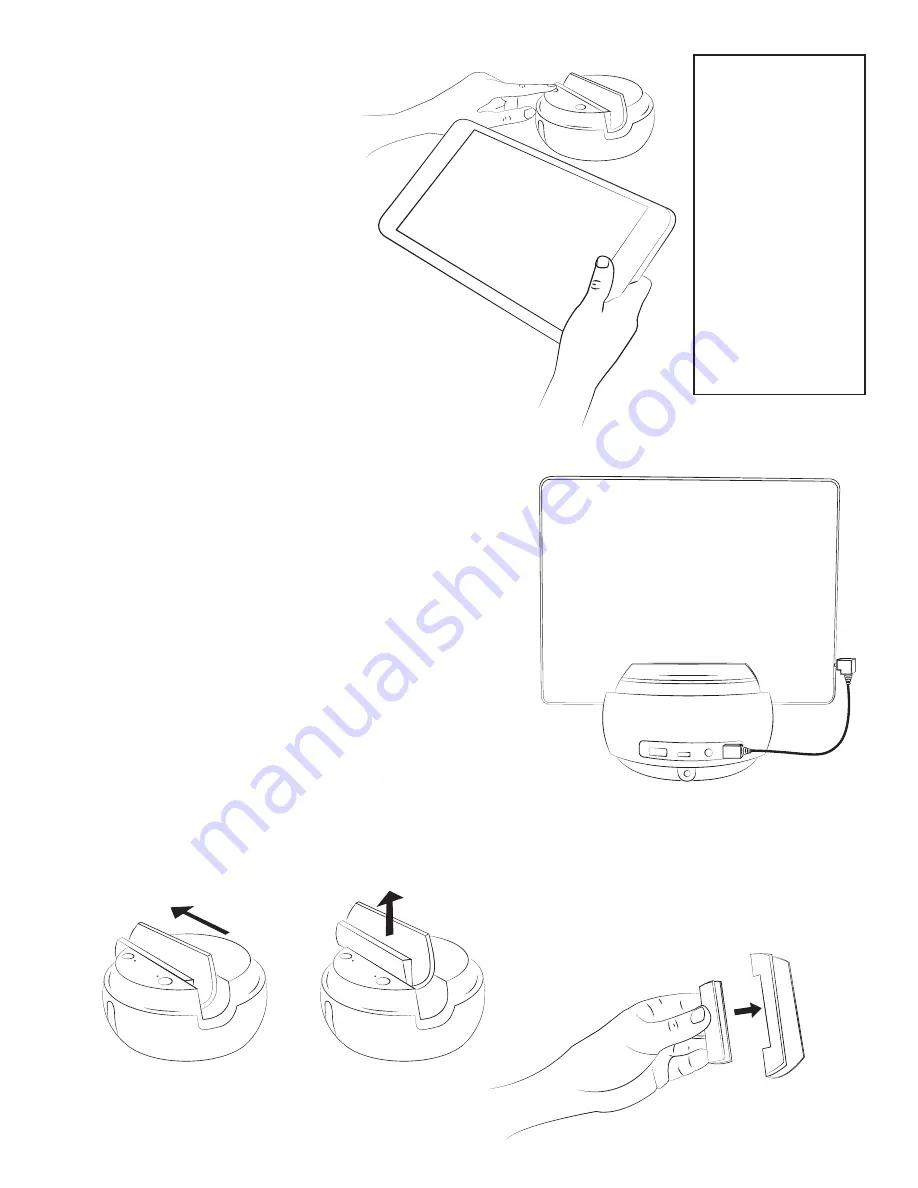
Adjusting fit.
Push removable grip holder left.
Then lift to remove.
Remove shim from grip holder.
2
Mounting and audio.
Mount your mobile device into the Swivl base. It is recommended that
you use the
front facing camera
, so you can see the display during cap-
ture. Plug the audio cable into the base and the mobile device to receive
wireless microphone feed from the marker.
Connecting your Device.
Power on your Swivl by holding the power button
down on the base. The LED light should be green,
which indicates that the base is turned on and
connected to the marker.
Next, connect your device using Bluetooth.
Press and hold sync button on the Swivl Base until
Bluetooth status light flashes red. Open the Blue-
tooth menu on your mobile device and make sure
Bluetooth is turned on. Pair mobile device with
Swivl. Follow prompts to complete connection and
download/open Swivl Capture app.
The settings menu in the Swivl Capture app allow
you to adjust the settings of the Swivl Robot.
Also works with Android
mobile devices and cameras.
Go to swivl.com/support
for more information on
compatibility.
iPhone 6
iPhone 6+
iPhone 5S
iPhone 5C
iPhone 5
iPhone 4S
iPhone 4
iPad Air and iPad Air 2
iPad mini with Retina display
iPad mini
iPad (4th generation)
iPad (3rd generation)
iPod touch (5th generation)
iPod touch (4th generation)
Made for












