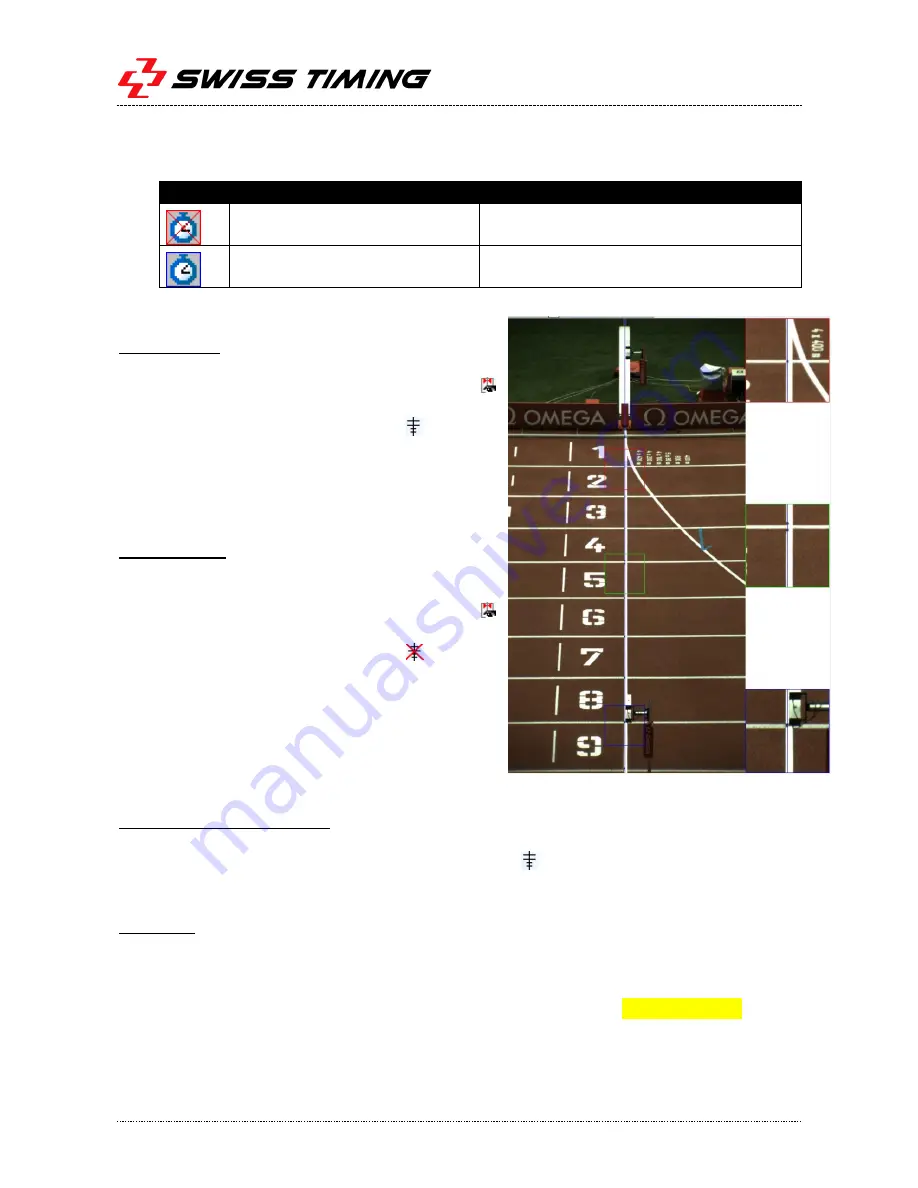
Page 10
3503.502.02
Version 1.0
3.4.3
Synchronization Window
The logo representing the synchronization status has a different signification.
OSV-STAR
OSV MYRIA
Sync not done or sync done
automatically with PC time
Sync not done or Manual sync done or sync
done automatically with PC time
Sync done (manual or with start
pulse)
Sync done with start pulse
3.4.4
Camera settings
White balance
To do the automatic white balance:
In Camera settings active the matrix view (
should be displayed).
Enable the horizontal references ( should be
displayed).
With the left mouse button, draw a rectangle
in the live image where white should be.
Click on the Auto-Adjust button.
Zoom in matrix
To change the location of one of the three zoom
square:
In Camera settings active the matrix view (
should be displayed).
Disable the horizontal references ( should be
displayed).
Click on one of the three zoom (at the right of
the matrix view) to select it.
Click in the matrix view to assign the center
location of the vertical position (horizontal
position is automatically fixed).
Choice of timing line in matrix
The vertical line (timing line) can be move by using < and > buttons. The | button will replace it in
the center. When the horizontal references are enabled ( is displayed), you can also do SHIFT-
right-click in the matrix image to place the timing line.
Active Link
Active Link+ is not available with MYRIA software. Instead you should:
Open the race or do Fast Open on both instances.
If the race is not "seen", wait until the start occurs - that should solve the problem.
When race is "seen" on both instances, press "Active link" button on main instance.



















