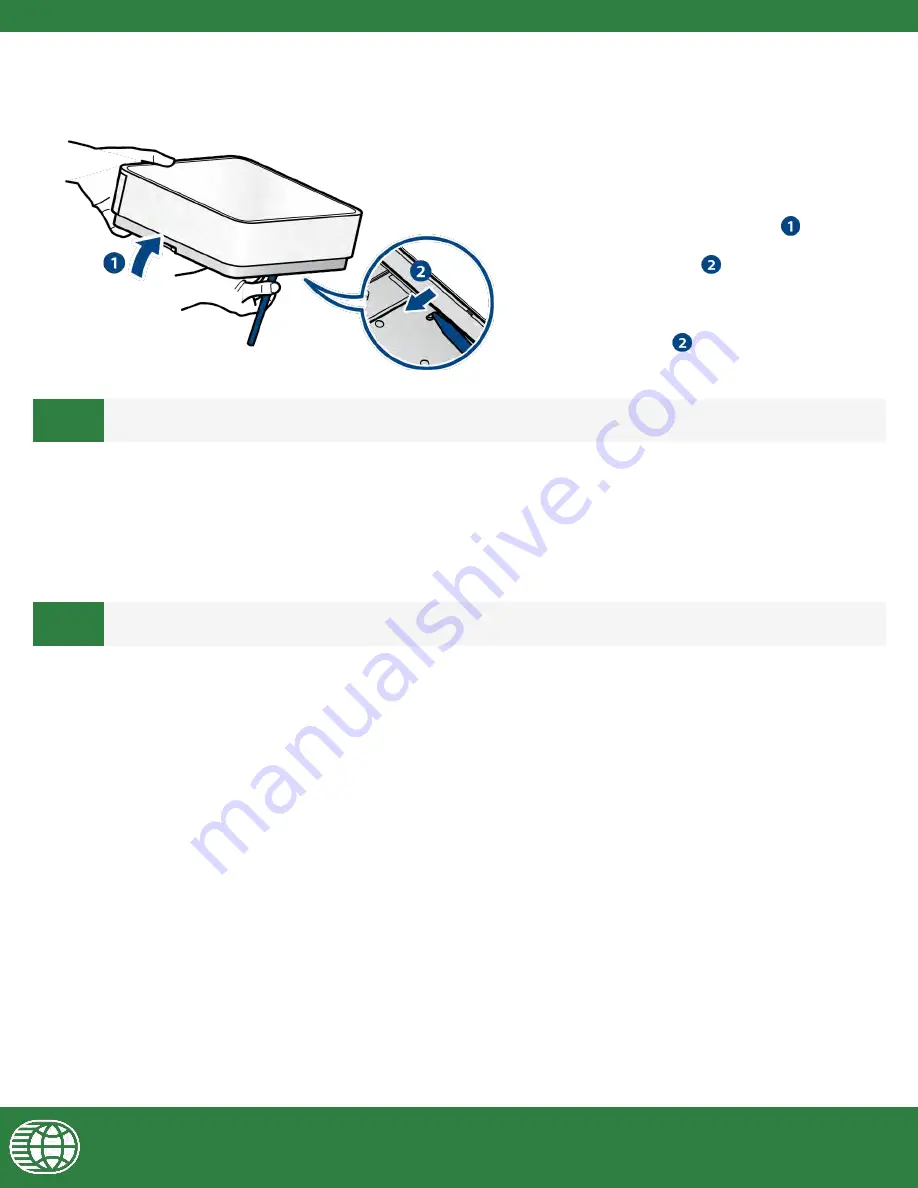
8
9
ISSUES CONNECTING THE CHARGING STAND OR YOUR DEVICE WITH THE MPOP
ISSUES POWERING UP THE SWIFT B250 CARD READER
1. Ensure that your mPOP is receiving power.
2. Unplug the U SB cables from your charging stand and device, and plug them back in.
3. Ensure that your
charging stand
is connected to the
Standard 0.5A
U SB port, and your
device
is connectedto
the
Tablet 1.5A
U SB port.
If you are using the charging stand:
1. Ensure that your charging stand is receiving power from the mPOP or an alternate power source.
2. Ensure that both ends of the USB cable are firmly pluggedin.
3. Ensure that your Swift B250 card reader is securely fastened by pushing the card reader into the charging stand
until it clicks.
4. The Swift B250 card reader will automatically power up when it receives power, with the LED indicator above the
power button
blinking blue
.
If you are not using the charging stand:
1. Ensure that your Swift B250 card reader is fully charged.
2. To charge the Swift B250 card reader, use the enclosed micro U SB charging cable in the box.The LED indicator
above the power button will be red when charging, and will be off when fully charged. A full charge may take up to
2 hours.
3. To power up your Swift B250 card reader, press and hold the power button for 5 seconds. The LED indicator will
blink blue
when successfully switched on.
18
2. If your mPOP is not connected to a power source, use the lock releaselever.
a. Lift printer and open cash drawer
Remove your mPOP unit from any brackets or
mounting kit.
Lift the mPOP from bottom right and locate the
lock release lever located at the back, on the
underside of the mPOP .
Insert the tip of a pen, or something slim, into
the lock release lever. Slide your pen towards the
front of the mPOP and the cash drawer will
open.

















