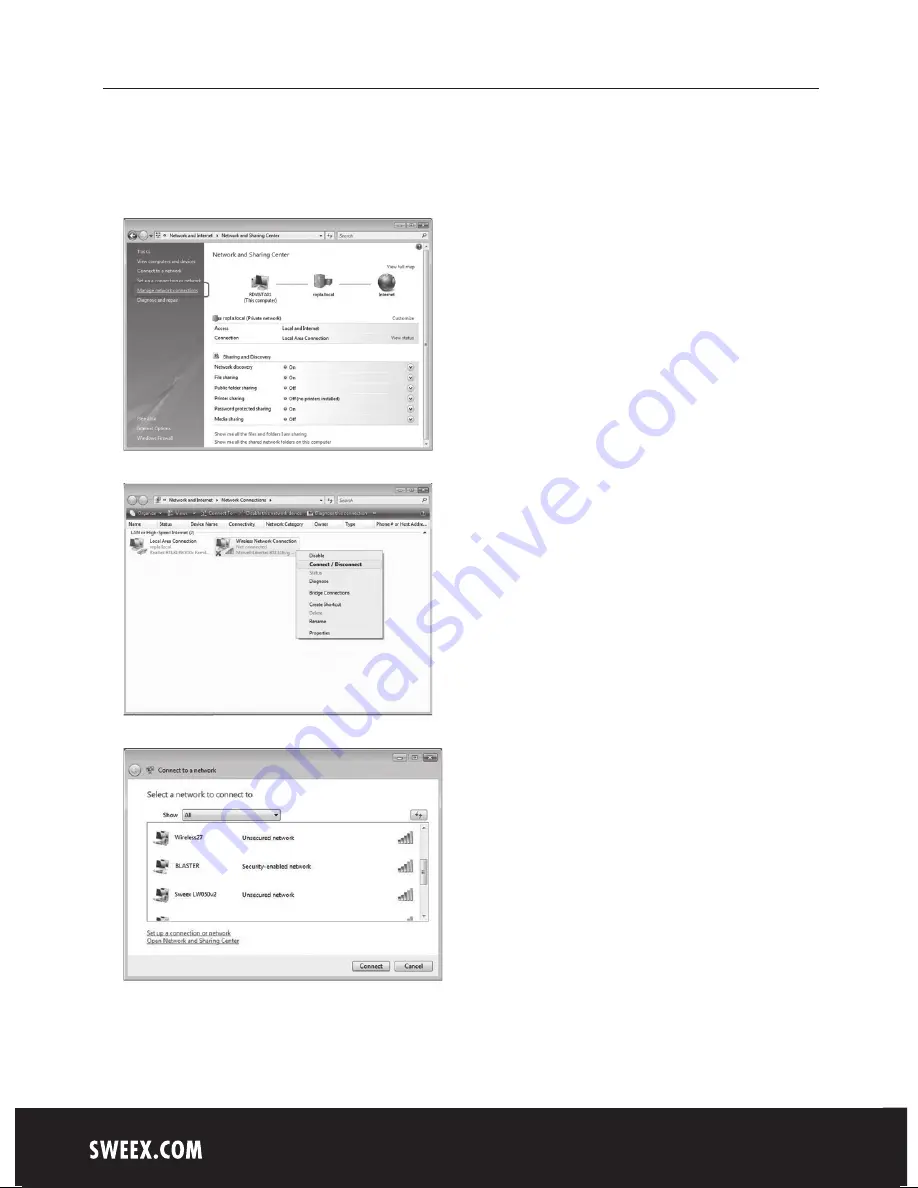
English version
8
Windows Vista
At the bottom left of the screen go to “Start - Control panel”.
Select “View network status and tasks”.
In the left column select “Manage network connections”.
Right click “Wireless Network connection” and choose “Connect/ Disconnect”.
Select your network and click “Connect”. When asked enter your security code to connect. You are now connected to your network.




























