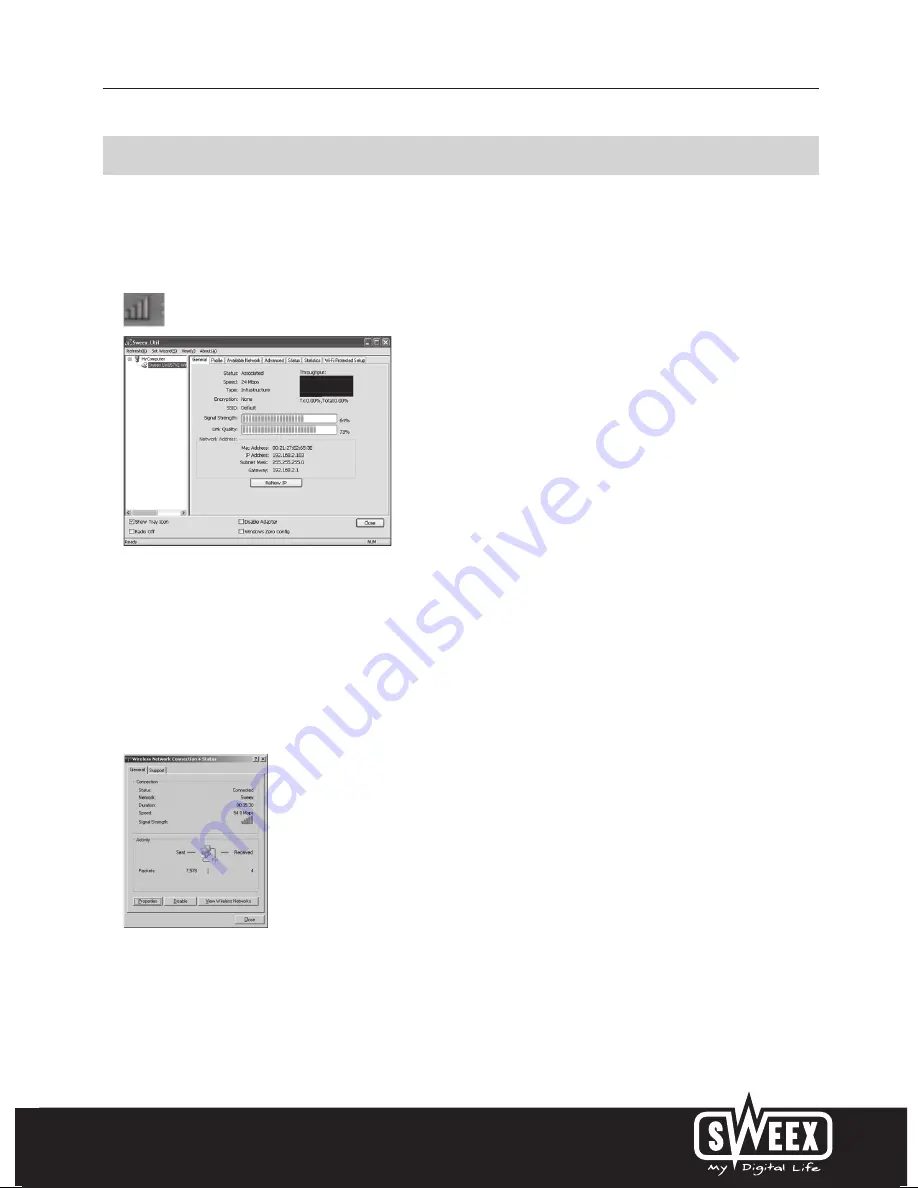
English version
9
The Sweex Wireless Utility
With the above mentioned utility you can configure the wireless network. If you do want to use the Sweex Wireless Utility, choose
“Utility” after placing the Sweex CD-ROM..
After installation a Sweex Wireless Utility icon will appear on the bottom right of your screen. Right click to start the Utility.
View the settings on your computer for Windows XP
At the bottom left of the screen go to Start “Control Panel“.
Then go to “Network and Internet Connections”. Open “Network Connections”.
Double click wireless network connections.
or when the classic view is being used; Start Settings “Network connections”.
Double click “Wireless Network connection”.
A window appears that indicates the status of the wireless connection.
Click the “Support” tab to view your IP-address. In most cases you will receive an IP-address from the wireless router or modem
when the connection has been established correctly. If it is needed to enter the IP-address settings or to change them, go back to
the “General” tab and click the “Properties” button.




























