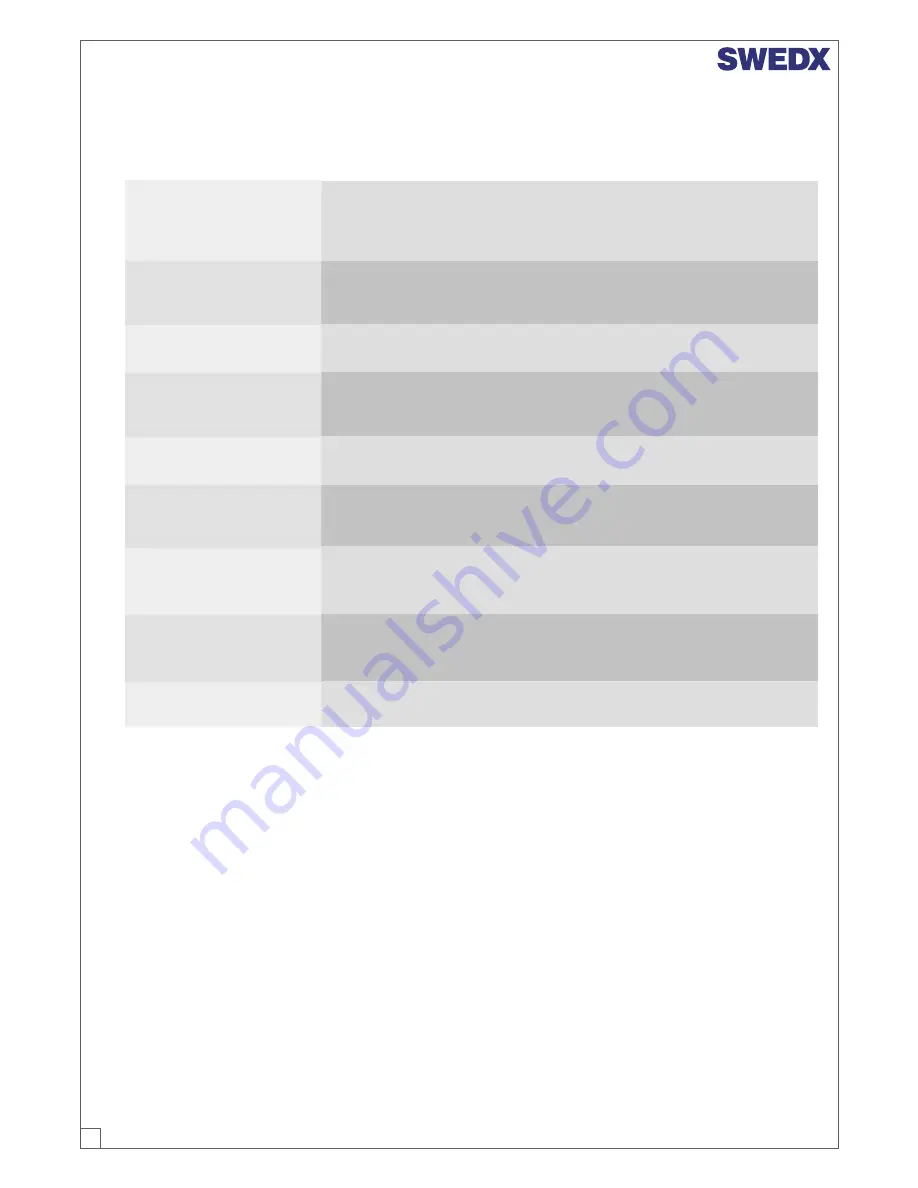
22
Troubleshooting
Before contacting SWEDX service or your dealer, perform the following simple checks. If you
cannot solve the problem using the instructions below, note the model and serial number of your
set and contact your local dealer.
Check that the mains lead has been connected to a wall socket.
Check that you have pressed the POWER button on the front of the TV.
Check the picture contrast and brightness settings.
Check the volume.
Check the volume.
Check whether the MUTE button has been pressed on the remote
control.
Adjust the colour settings.
Check that the broadcast system selected is correct.
Try to identify the electrical appliance that is affecting the set and
move it further away.
Plug your set into a different mains socket.
Check the direction, location and connections of your aerial.
This interference is often due to the use of an indoor aerial.
Replace the remote control batteries.
Clean the upper edge of the remote control (transmission window).
Check the battery terminals.
Check that the signal cable is firmly connected to the PC or video
sources.
Check that the PC or video sources are turned on.
Check the maximum resolution and the frequency of the video
adapter..
Adjust the Brightness and Contrast.
No sound or picture
Normal picture but no
sound
No picture or black and
white picture
Sound and picture
interference
Blurred or snowy
picture, distorted sound
Remote control
malfunctions
“Check Signal Cable!”
message is displayed.
On PC mode, “Not
Supported Mode”
message is displayed.
The image is too light
or too dark.
Warranty and Service
The following terms apply only to new "in the original carton" SWEDX products marketed
and distributed by SWEDX, which are purchased and used by the original consumer
purchaser. This information is subject to the terms and conditions of the written SWEDX
warranty statement included with each product, and are available for examination from the
dealer prior to purchase.
Depending on the model, your terms and conditions may be different from those shown
below, and this information is subject to change without prior notice. Unless specifically
stated otherwise, used and reconditioned products that are resold have no warranty from
SWEDX and are considered sold "AS-IS", however, the selling dealer may offer additional
service options.
Warranty for SWEDX TFT-LCD Monitor:
Check with your dealer for the warranty period.

















