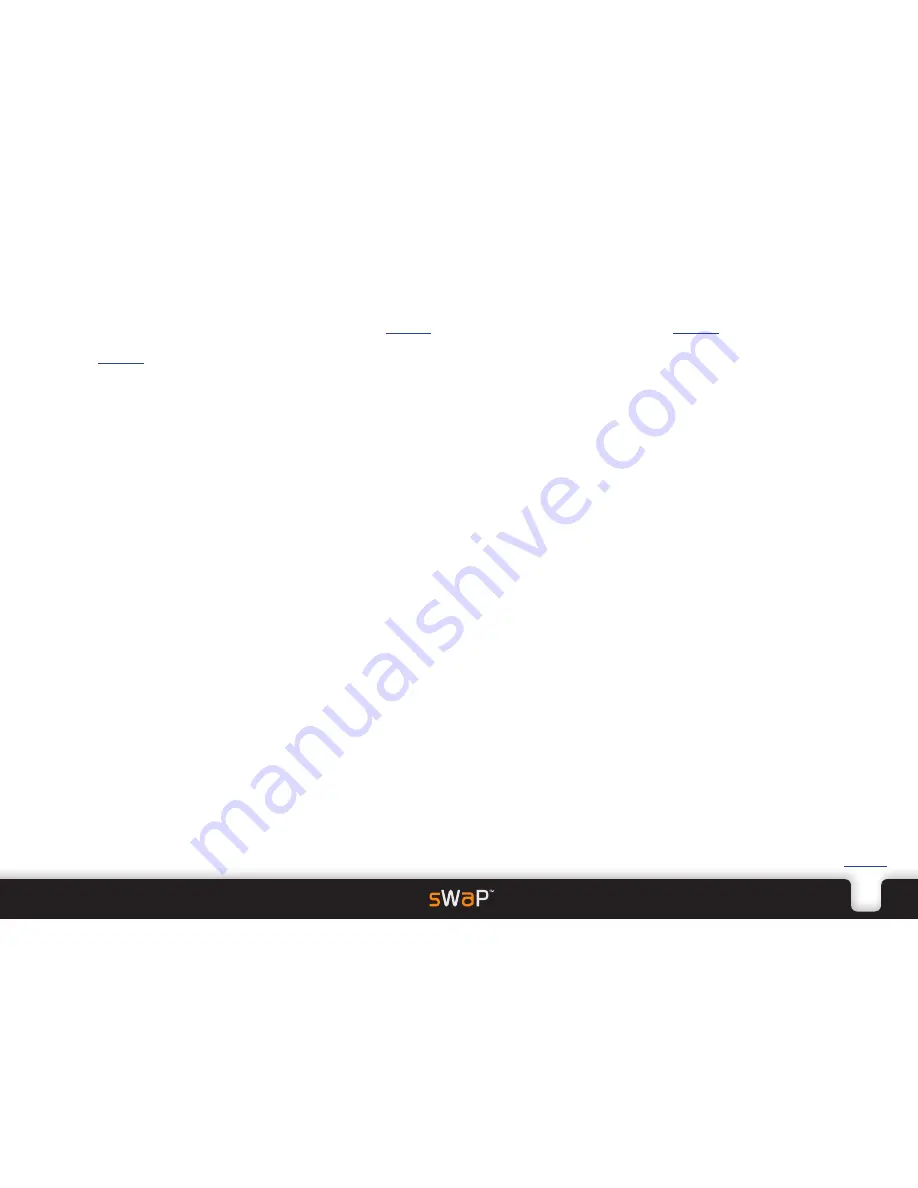
18
sWaP Signature
&
Active
user guide
www.s-w-a-p.co.uk
Contents
Calendar
This application will ensure that you never forget your
important dates again.
• Access the
Organizer
and then tap
Calendar
.
When the calendar opens you will see the current
month to view and today’s date will be highlighted.
Use the left and right buttons in the top corners to
change the month back or forward.
To set a calendar reminder
1 Either tap on a day and then tap
Option
, or just double
tap on a day.
2 Tap
View Tasks
.
3 Tap
Add
. Within the edit page, set the time (and
change the date, if necessary).
4 Highlight Note and tap
Edit
to add an explanation. You
can either enter your own text and tap
Option
then
Save
or alternatively, just tap
Option
and then tap
Use Template
to view ready made explanations. When
you tap an explanation, it will be placed into the editor
so that you can alter it, if necessary. Tap
Option
and
then
Save
.
5 Optionally, enable the alarm and also choose whether
you would like the entry to repeat: Once, Everyday,
occur on particular Days, Weekly or Monthly.
The Days option allows you to include/exclude
particular days of the week. When a day is enclosed
within a border, it is included.
6 Tap
Done
and then tap
Yes
to confirm. The new entry
will be added to the Task List and a red border will
be placed around each date for which the reminder is
valid.
To jump to a specific date
1 Either tap on a day and then tap
Option
, or just double
tap on a day.
2 Tap
Jump To Date
and enter the required date.
3 Tap
Ok
and the chosen date will be shown highlighted
in a month to view page.
To Do List
• Access the
Organizer
and then tap
To Do List
.
When the list opens you will see any existing reminders,
including all programmed reminders from the Calendar
application.
• Tap
Option
to add a new entry or tap an existing entry
to view its details.
Follow the procedure outlined for the Calendar (from
step 3).
• Use
Delete Task
or
Delete All
to keep the list free
from clutter.
• Tap
Send vCalendar
to send the currently selected
entry to someone else or save it as a file. You have the
following choices:
• Send By SMS
• Send By MMS
• Send By Bluetooth
• Save To File
In each case, the relevant application will be
invoked.
Alarm
• Access the
Organizer
and then tap
Alarm
.
Allows you to quickly set one or more alarms.
To set an alarm
1 In the opening page, tap a vacant alarm entry.
2 Set the alarm to On and then tap the time entry to set
the alarm time.
3 Optionally choose whether you would like the entry
to repeat: Once, Everyday, occur on particular Days,
Weekly or Monthly.
4 Optionally set a Snooze time (after which the alarm will
repeat).
5 If necessary, change the Alert Type using the
combinations of ring and vibration alerts.
6 Tap
Done
and then tap
Yes
to confirm.
Your new alarm will be ticked to show that it’s active.
























