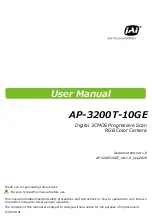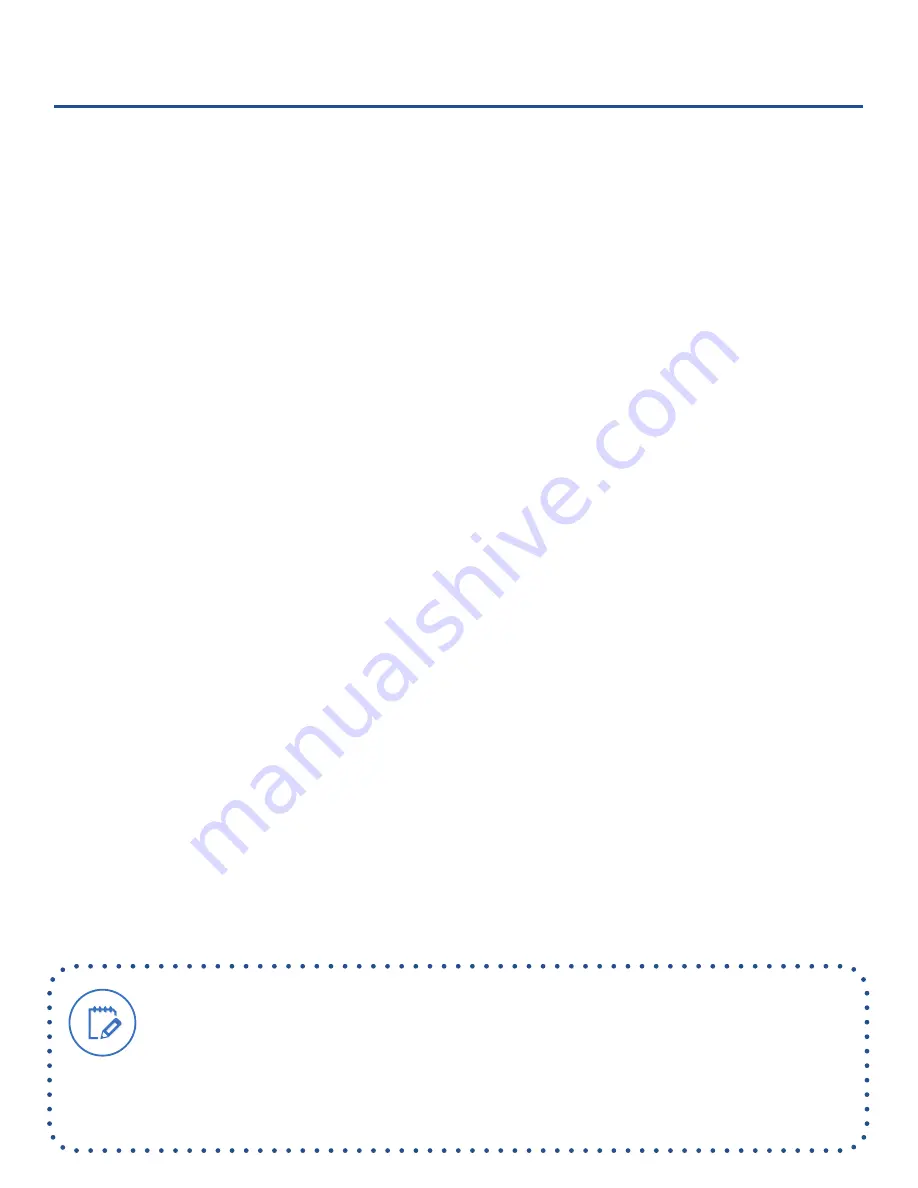
4
Mounting the Dashcam
You can attach the Dashcam to your car’s
windshield with the included suction cup mount.
Consider carefully where to attach the suction cup
mount in your car. The mount should not block
your view of the road, interfere with the mirror or
controls, or obstruct the airbag.
1.
Fit the included tripod mount into the suction
cup base by rotating clockwise until the tripod
mount is secured tightly.
2.
Remove the clear protective film from the
suction cup.
3.
Press the suction cup against the windshield,
and then push the locking lever all the way
down towards the suction cup to lock into place.
4. Slide the Dashcam onto the tripod mount.
5. Connect the Dashcam to power - see
“Connecting the Dashcam”
.
When adjusting viewing angle, aim the
Dashcam slightly towards ground with less
sky in view. This helps reduce lens glare
when your car is facing the sun.