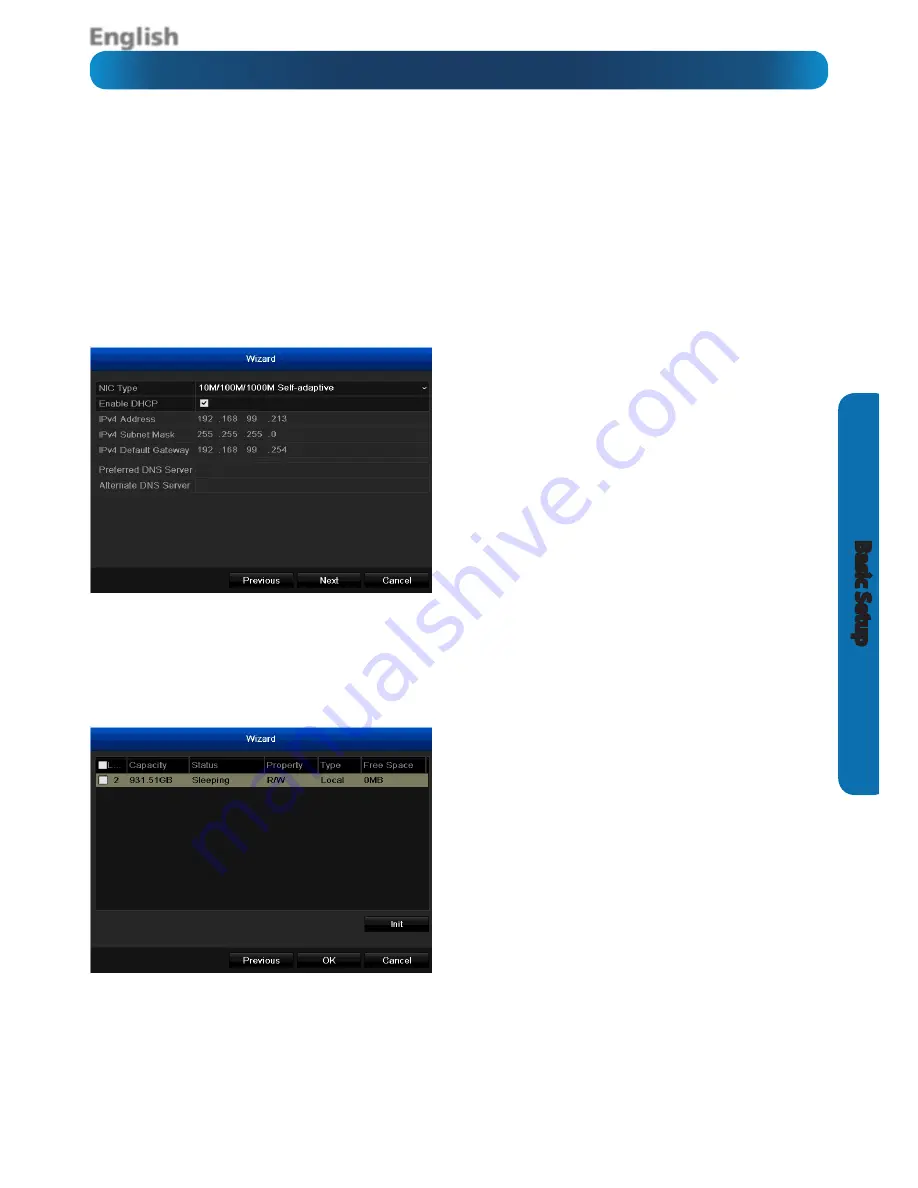
English
13
Basic S
etup
The Setup Wizard
Wizard: Network Settings
NIC Type:
What sort of network you’re using. There
are a few to choose from. The vast majority of us-
ers will use the default option of 10M/100M/1000M
Self-adaptive. If you’re using a network other than this
type, chances are you know about that.
Enable DHCP (check-box):
Ensure that this is
checked unless you’re specifically running a manually
addressed network (sometimes called static IP ad-
dressing) or your router doesn’t support DHCP.
IPv4 Address, Subnet Mask, Default Gateway:
When you’re using DHCP, these values will self-pop-
ulate. If you’re using a manually addressed network,
you’ll need to set these to match the other devices on
your network.
To learn more about the Network settings of the DVR -
see page 37.
Wizard: HDD Management
Here, you can view and initialize the hard drive(s) in
the DVR. Typically, there will be only one entry here,
the HDD which came with the DVR (if one was includ-
ed). Each drive will be identified and be listed along
with statistics such as Capacity, Status and Free Space.
If you’re booting the DVR for the first time, the HDD
should already be initialized or if you’ve just installed
a new HDD, then you’ll need to initialize the drive.
Init:
Initializes the HDD so that it’s ready to accept
data.
Warning:
Don’t initialize a drive that already has data
on it, as the initialization process will erase any infor-
mation on the drive.
Wizard: Time, Date, Location, Live View (ctd)
Date Format:
How you’d like the date to be displayed. For best results, use the standard format for your
location (MM-DD-YYYY for the USA, DD-MM-YYYY for the UK and Australia).
System Date:
The current date setting on the DVR. To alter this value, select the small calendar icon.
System Time:
The current time setting on the DVR. To alter this value, select the small clock icon.
Note for NTP Users:
Setting the date and time is less important if you’re using NTP (Network Time Proto-
col) but we still recommend you set it here, first. Just in case.
Live View Mode:
3 x 3 is the default mode for live video mode. This will display up to 8 video channels
on-screen at a single time. Selecting 1 x 1 will display the first video channel full-screen - see page 45.




























