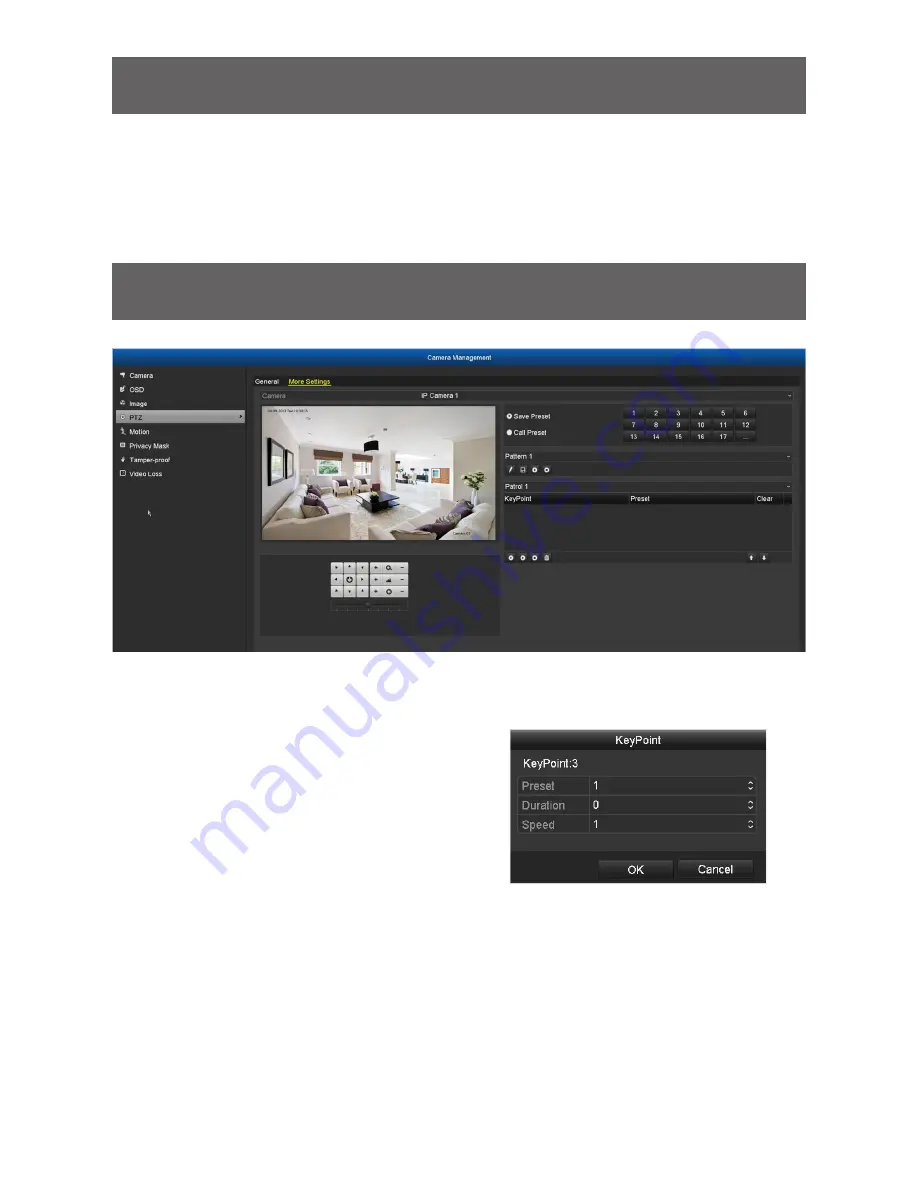
8
Using the Camera
Using the Camera (ctd)
Patrol:
Click this to select a different patrol preset. A patrol is a memorised series of different
preset positions. A single patrol can be configured with up to 32 different preset positions.
Press the ‘play’ button to start a patrol and press the ‘stop’ button to stop.
Pattern:
This option is not available with this camera.
Camera Management: PTZ: More Settings
To access additional options on your NVR,
right click the USB mouse once, click ‘Menu’ >
‘Camera’ > ‘PTZ’ then click ‘More Settings’. From
this menu, you can customise, add and delete
different preset and patrol points.
Use the control pad located underneath the
preview screen to adjust the pan/tilt of the
camera.
Save Preset:
Use the directional keys on the
control pad to move the camera to the desired
location. Click the preset number to save the
location. For multiple presets, repeat the above
steps and click a different preset number each
time when saving.
Call Preset:
To access your previously saved
presets, click on ‘Call Preset’, and then click on
one of the preset numbers. The camera will move
to that particular saved location.
Patrol:
To create a patrol of your previously saved
presets, select a patrol number in the drop down
list. Click on ‘Call Preset’, then click on one of the
preset numbers. The camera will move to that
particular saved location. To create a patrol for
that preset, click on the ‘Add KeyPoint’ button.
You will see the following screen -
Preset:
Select a preset number for the key point
that you want to add.
Duration:
Select the duration that you would like
to stay at the key point. The duration is in seconds.
Speed:
Select the speed that you would like to
move to each key point.
Click ‘OK’ to save.
For multiple patrols, repeat the above steps and
click a different preset number each time when
saving. Use the ‘Up’ and ‘Down’ buttons to adjust
the order of your key points.




























