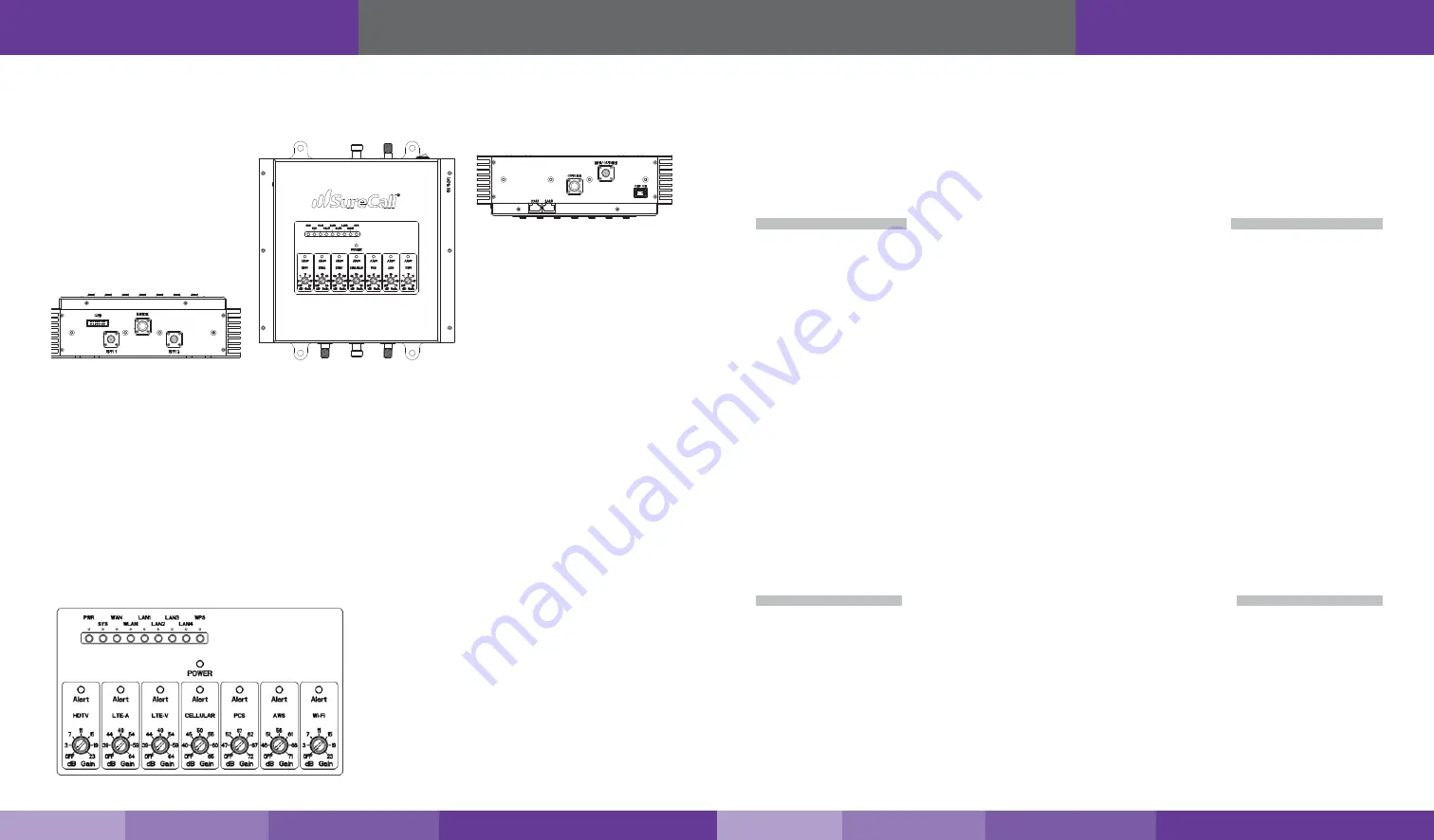
15
14
Booster Hardware
Booster Hardware
The following image shows the key hardware components on the cellular booster. Refer to this image as you
install your Fusion7 kit components.
Hardware Installlation
Configure Gain Settings
To begin set the attenuation knobs to maximum gain:
•
HDTV: 23 dB
•
LTE A and LTE V: 64 dB
•
Cellular: 65 dB
•
PCS: 72 dB
•
AWS: 71 dB
•
Wi-Fi: 23 dB
If any of the LEDs alternately blink red and yellow first try adding additional separation between the inside and
outside antennas. If after 10 seconds, the light continue to blink red/yellow, lower the attenuation of the affected
band in small increments until it stops For more information, refer to “Troubleshooting” on page 16
.
If you Want to Improve Cellular Coverage
1.
Find a location that receives a stronger signal and relocate the outdoor antenna to that location.
2. Increase the distance between the outdoor and indoor antennas.
3.
Be sure your signal booster’s dB gain is turned up to maximum gain on each dial.
WARNING: Do not adjust the uplink and downlink dB attenuation settings more than 25 dB. This could
cause the affected band to shut down
SECTION 2: WI-FI CONNECTION
Installation Instructions:
Before beginning this part of the installation, turn the booster’s power switch off.
1.
Connect your router to WAN port on the booster using an Ethernet cable.
2.
Power on the booster. The WAN and WLAN lights on the Fusion7 status LEDs will light up.
3.
On your Wi-Fi device, search available wireless networks and choose 11n AP, a security password isn’t
needed.
4. Create a Secure Password:
•
Connect your LAN cable from the router to the PC.
•
Enter this default IP address: 192.168.2.1 in your web browser. You will be connected to the Fusion7’s
configuration page.
•
Go to the Wireless section on the left side of the screen.
•
Go to security link and choose the type of encryption you wish to use. WPA-Mixed is recommended for
strongest encryption.
•
Enter a new password in the Pre-Shared/Encryption key window.
•
Apply your settings and you will be prompted to reboot.
Note:
To access advanced settings for the internal router, contact SureCall at: 888-365-6283 and we will
send you the complete user manual for the router.
SECTION 3: HDTV INSTALLATION
HDTV Installation Instructions (These parts are available as accessories and not included in your kit):
Before beginning this part of the installation, turn the booster’s power switch off.
1.
Mount your chosen HDTV antenna (either SC-305W-H or SC-306W-H) in a location appropriate for the chosen
antenna.
2.
Connect the HDTV antenna to the booster port labeled HDTV OUTSIDE using RG6 cable.
3. Booster ports on the other end labeled HDTV1 and HDTV2 are used to connect the booster directly to your
HDTV device(s) using RG6 cable or up to 25 devices using cable splitters.
4.
Turn the booster’s power switch on.
https://www.signalbooster.com | 1-855-846-2654 | [email protected]
https://www.signalbooster.com | 1-855-846-2654 | [email protected]












