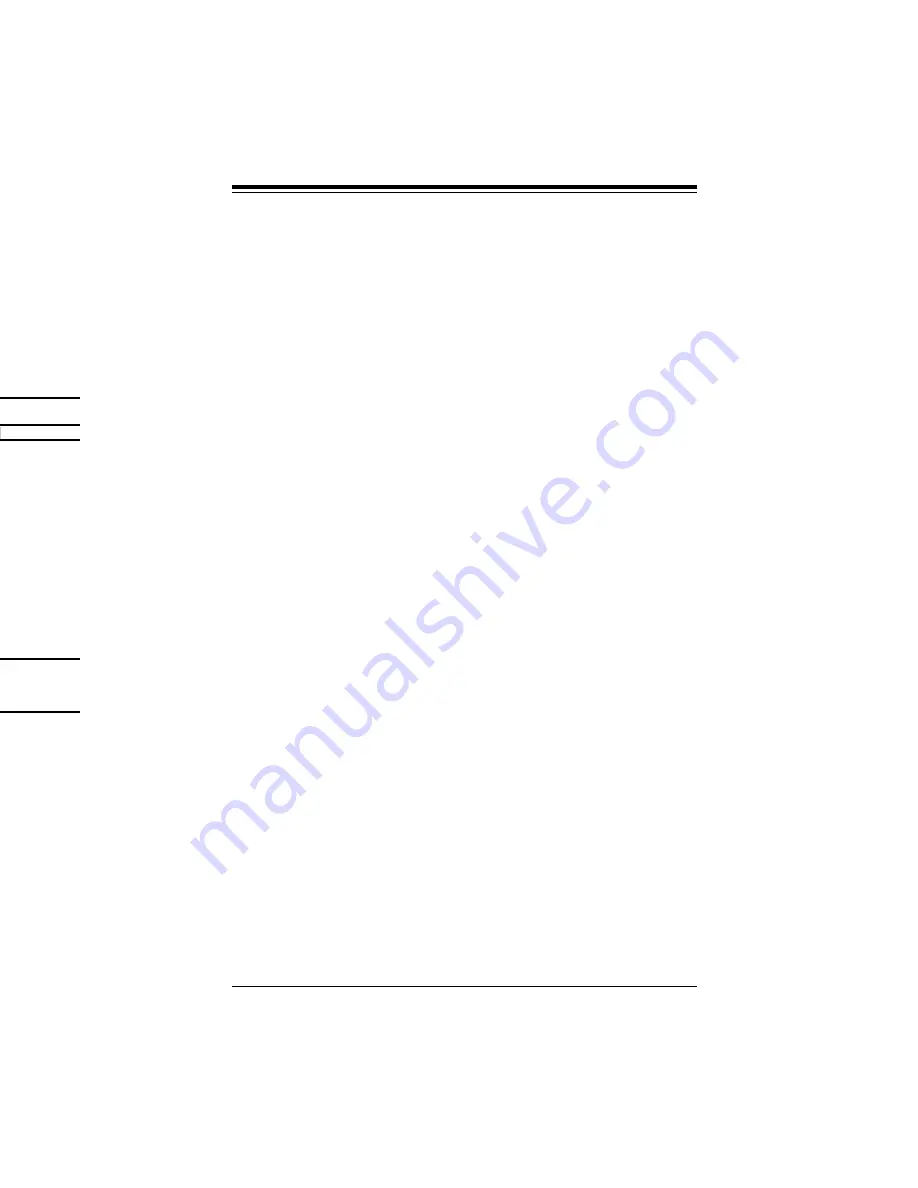
Chapter 7: BIOS
7-21
Header Info
Processor Data
Processor Core Data
L3 Cache Data
Package Data
Part Number Data
Thermal Reference Data
Feature Data
Other Data
OEM Data
u
Hardware Monitor Logic
Highlight this and hit <Enter> to see monitor data for the following items:
CPU1 Temperature
CPU2 Temperature
System Temperature
CPU Fan1 Chassis Fan
CPU Fan2 Chassis Fan
Processor Vcore (V)
u
Processor Info ROM Data
Highlight this and hit <Enter> to see PIR data on the following items:
up Utility
R Exit
Specific Help
Setup Default
0 Save and Exi
Summary of Contents for 7042M-6
Page 1: ... SUPERSERVER 7042M 6 USER SMANUAL 1 0a SUPER ...
Page 5: ...v Preface Notes ...
Page 10: ...Notes SUPERSERVER 7042M 6 Manual x ...
Page 16: ...SUPERSERVER 7042M 6 Manual 1 6 Notes ...
Page 24: ...2 8 SUPERSERVER 7042M 6 Manual Figure 2 6 Accessing the Inside of the SuperServer 7042M 6 ...
Page 92: ...7 24 SUPERSERVER 7042M 6 Manual Notes ...
Page 98: ...A 6 SUPERSERVER 7042M 6 Manual Notes ...
















































