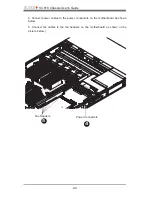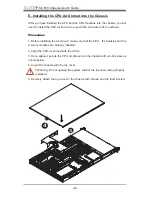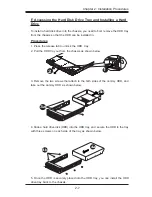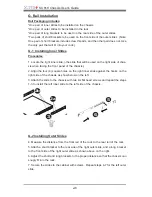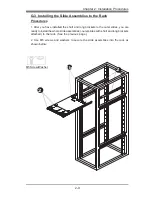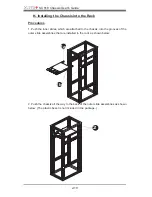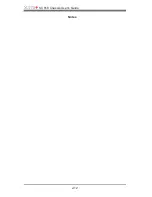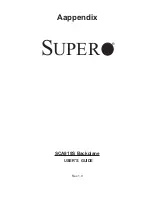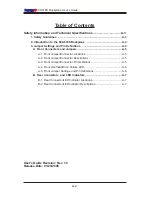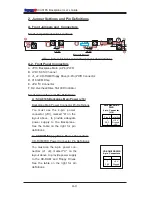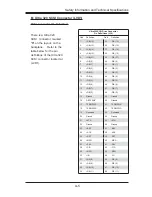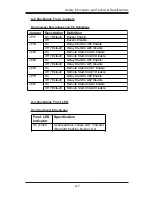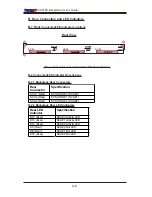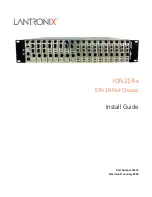A-6
SCA818S Backplane
User’s Guide
D: GEM 318 (SAF-TE: SCSI Accessed Fault-Tolerant Enclosures)
This chip allows the system to use a set of pre-defi ned SCSI commands to monitor
the status of disk drives and provide disk drive information to the user through
LED indicators and buzzers. (*Note: This function is available only when a RAID
controller with a RAID set is present and enabled. Please refer to the table below
for the information on SAF-TE LED Indicators
.)
SAF-TE LED Indicators
LED# Location Description
D4
Front
Overheat or Drive Failure
(red light flashing, buzzer: on)
D5
Rear
SCA#0 Fail LED
(red light flashing, buzzer: on)
D6
Rear
SCA#1 Fail LED
(red light flashing, buzzer: on)
D16
Rear
SCA#2 Fail LED
(red light flashing, buzzer: on)