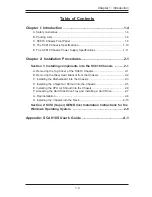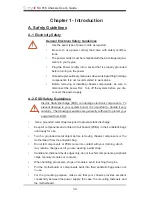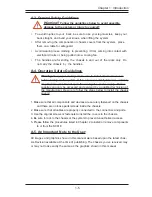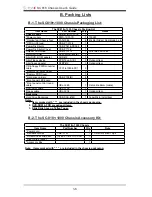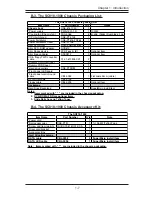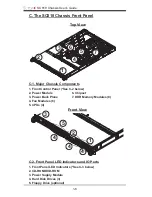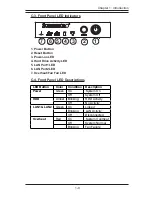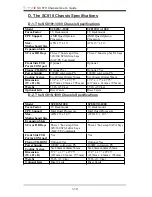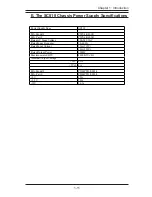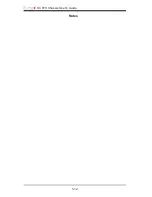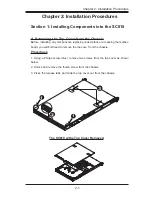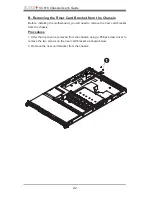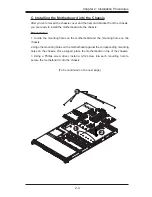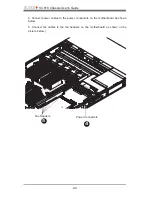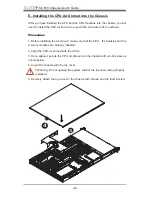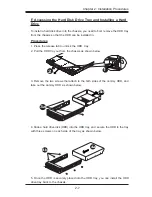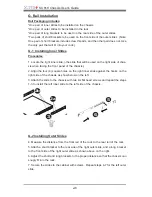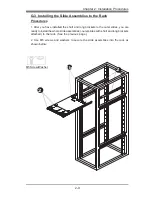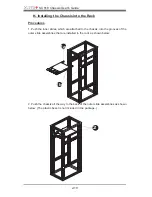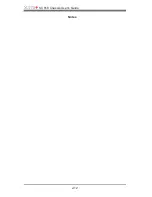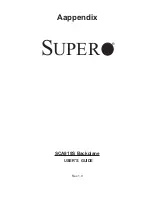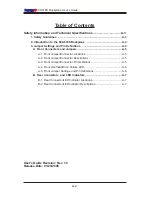Reviews:
No comments
Related manuals for SC818

SnapServer NAS N2000
Brand: Overland Storage Pages: 4

MYNX
Brand: Solid State Logic Pages: 52

AR-IPC14P
Brand: Acrosser Technology Pages: 7

YY-R226
Brand: Yeong Yang Pages: 4

ForeFront 6676
Brand: Patton electronics Pages: 50

FlexATX Chassis
Brand: NEC Pages: 8

OPTI EXP
Brand: Orban Pages: 1

AFF A700
Brand: NetApp Pages: 1672

Hummer Vault
Brand: nox Pages: 13

HUMMER NEXUS
Brand: nox Pages: 13

AutoRally
Brand: Georgia Institute of Technology Pages: 92